티스토리 뷰
[EP1] FreeFileSync 폴더 동기화
폴더 동기화를 손쉽게 지원하는 FreeFileSync 프로그램에 대해 소개한다.
EP1 에서는 간단하게 폴더간 동기화 방법 부터 확인 해보기로 하자.

FreeFileSync https://freefilesync.org/
FreeFileSync
Download FreeFileSync 12.1. FreeFileSync is a free open source data backup software that helps you synchronize files and folders on Windows, Linux and macOS.
freefilesync.org
Windows/MacOS/Linux 를 지원하는 Free software 이다.
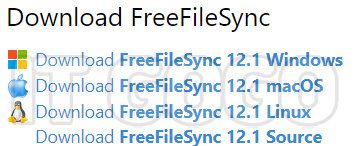
PC 운영체제 환경에 맞는 프로그램으로 설치 완료 후 실행
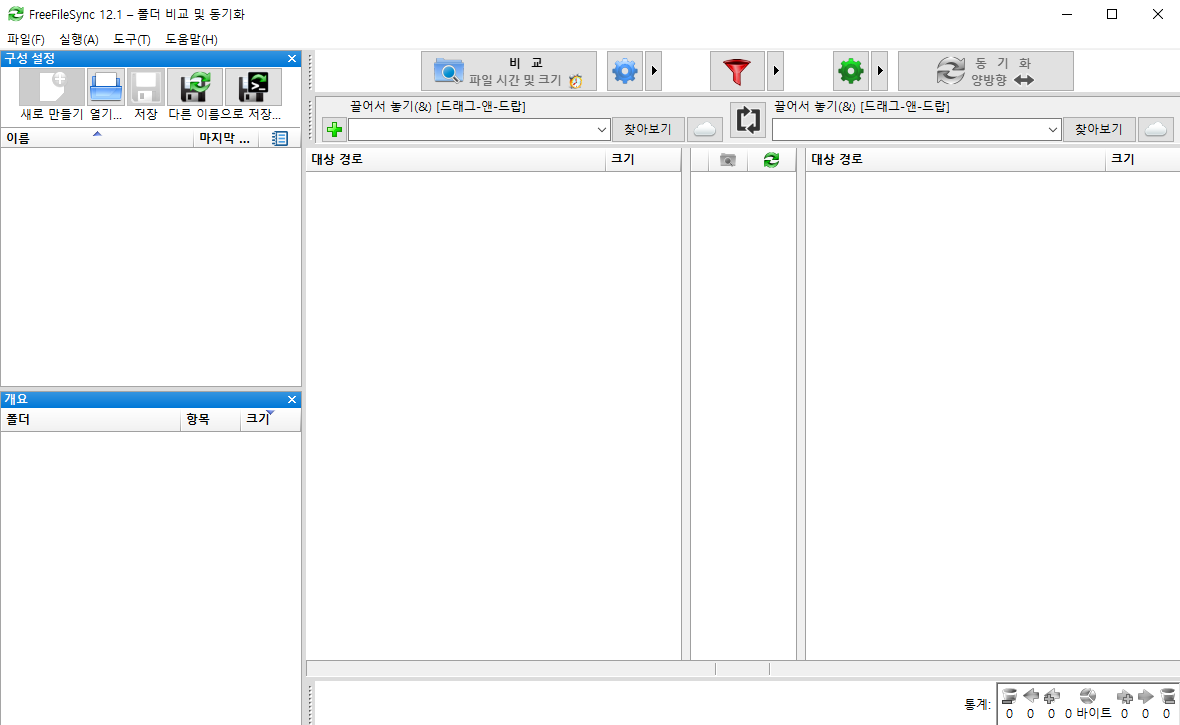
왼쪽은 원본 폴더, 오른쪽은 백업용 폴더로 지정한다.
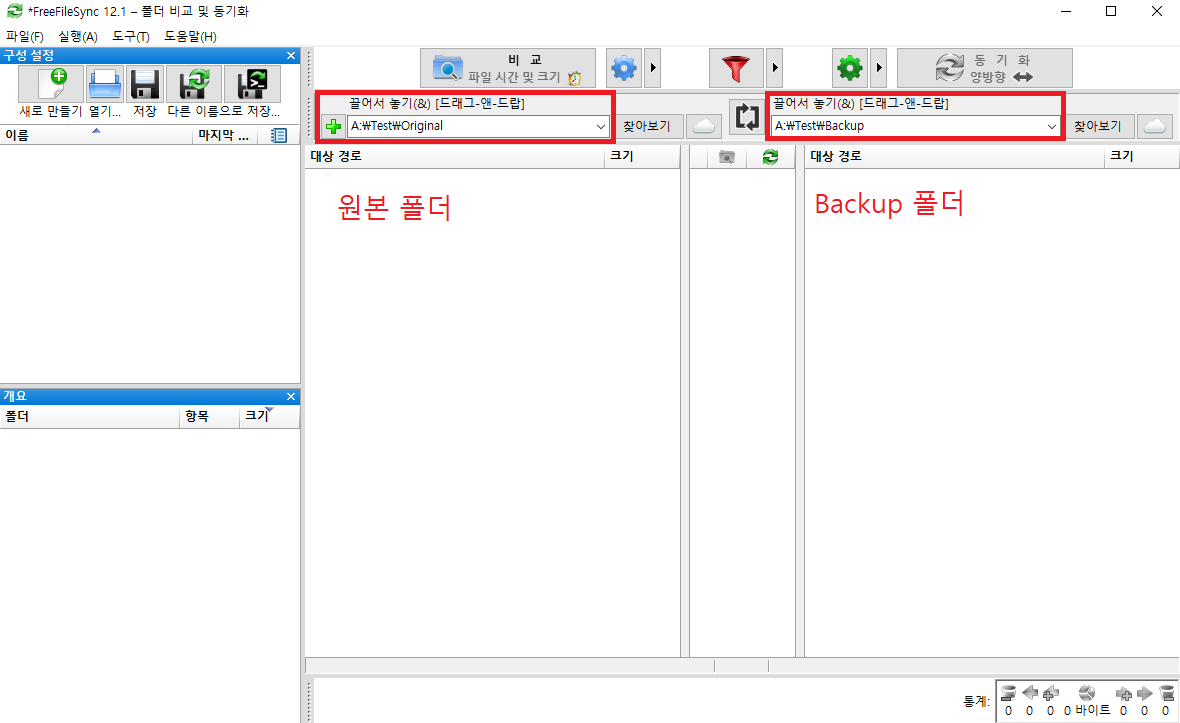
동기화 설정 버튼을 눌러 동기화 방법을 설정해보자.
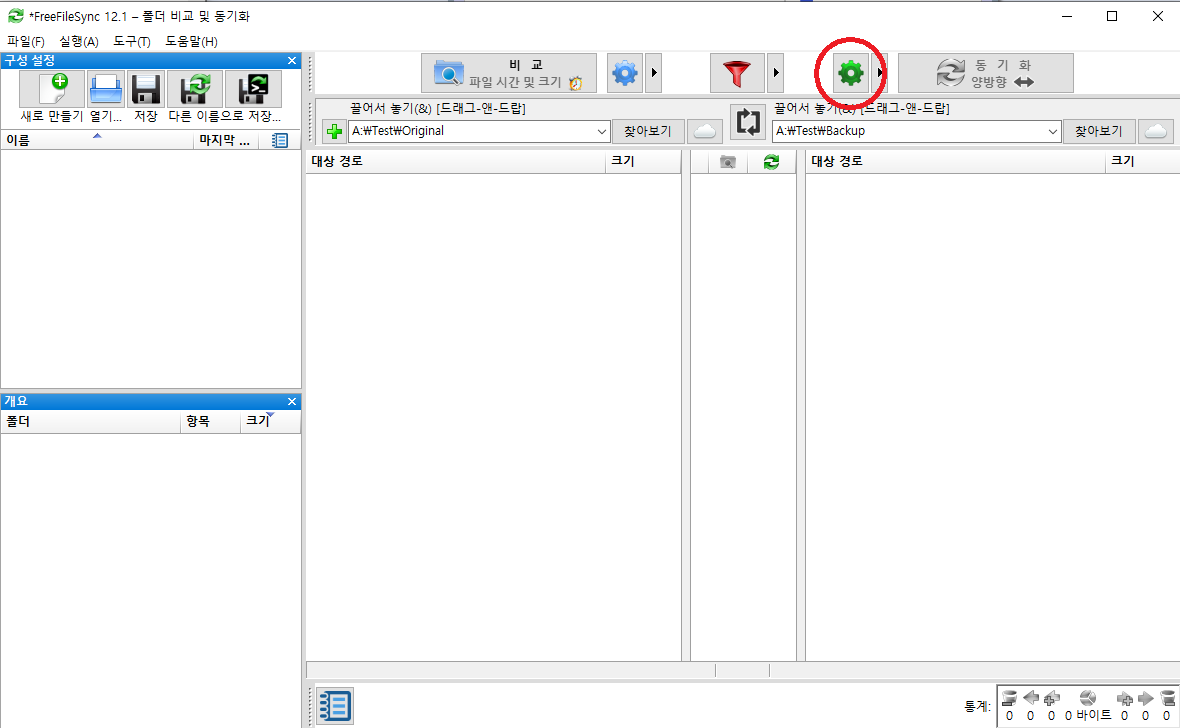
양방향, 미러, 업데이트 설정 등이 있다.

양방향 : 양쪽 폴더를 모두 사용하는 경우 양방향으로 Sync를 맞춰주는 방법
미러 : 백업 폴더를 원본 폴더와 완전히 일치 되도록 Sync를 맞춰준다. 원본 폴더는 Sync프로그램에서 건드리지 않음, 원본 폴더에서 삭제되거나 편집된 내용도 백업 폴더에 업데이트 되므로 백업폴더 내용이 변경 될 수 있다.
업데이트 : 백업 폴더를 원본 폴더에 수정된 내용들만 업데이트 시켜준다. 원본 폴더는 Sync프로그램에서 건드리지 않음, 백업 폴더에서 파일이 추가되거나 편집 되어도 그대로 둔다.
개인 설정 : 별도의 동기화 규칙을 만듬 (잘 모르면 쓰지 말자)
클라우드 서비스와 유사한 환경으로 사용하고 싶으면 양방향 방식, 단순 데이터 백업용이나 백업 및 기타 용도는 미러/업데이트 중 원하는 방식으로 사용 하면 된다.
난 양쪽 폴더를 각각 편집할수 있는 환경으로 사용할 예정이라 양방향 동기화 방식으로 선택
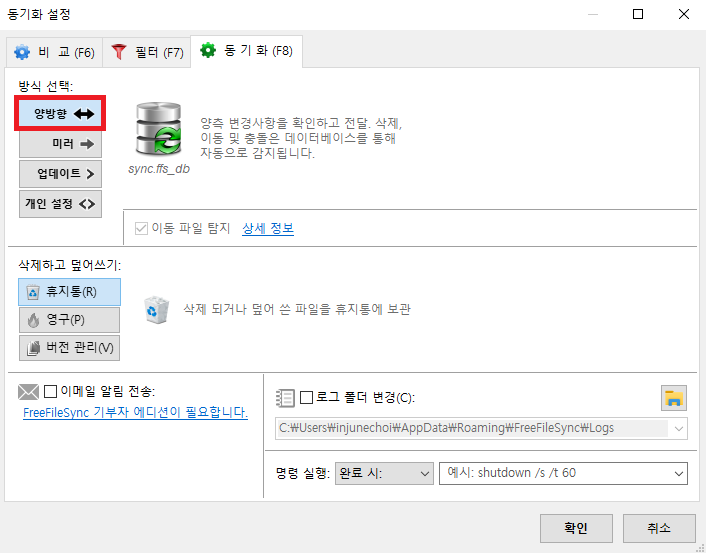
원본 폴더와 백업 폴더를 열어서 원본 폴더에 아래와 같이 그림을 하나 넣어서 동기화가 잘되는지 테스트
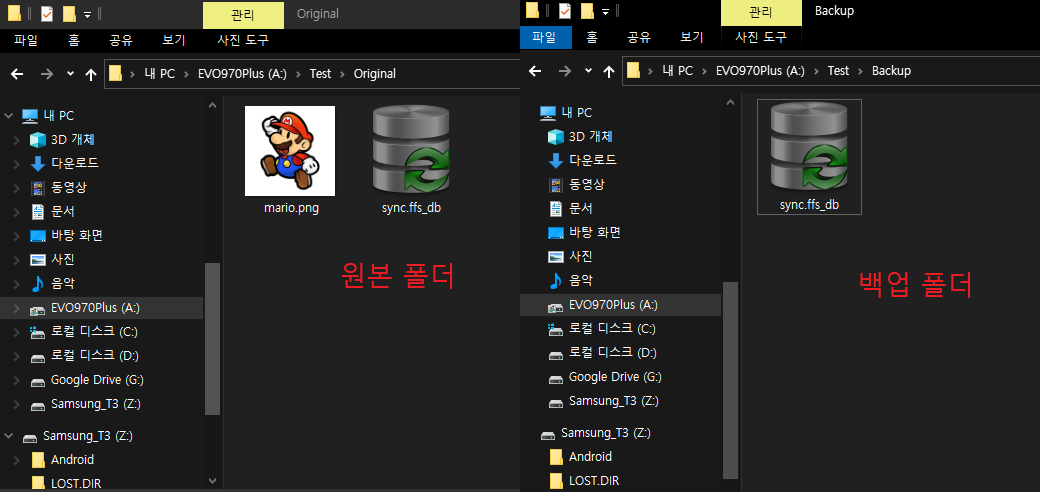
원본 폴더와 백업 폴더의 Diff 를 확인하기 위해 비교 버튼 클릭

백업 폴더 대비 원본 폴더에 새로운 파일이 생성 되어있음을 표시해주고 우측에 새항목 복사가 필요한 화살표 이미지를 보여준다.

동기화 버튼을 누르면
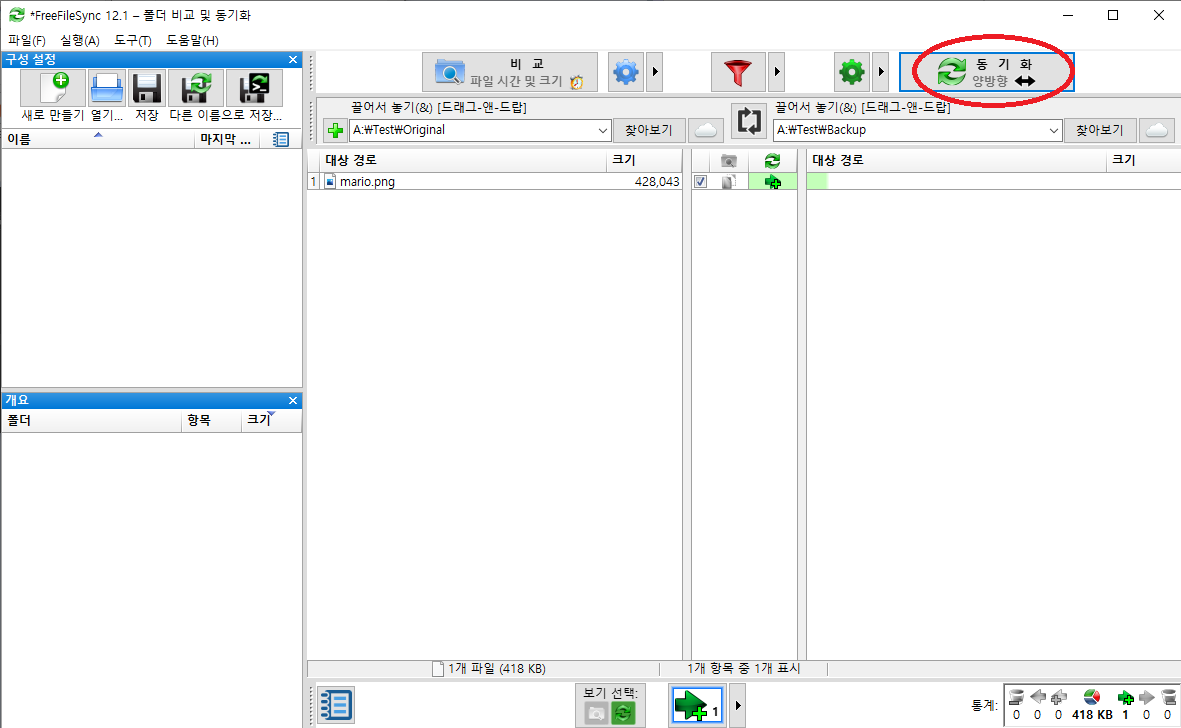
동기화한 내용들이 표시 된다. 자세한 파일 복사 및 Sync내용들은 로그에서 확인 가능하다.
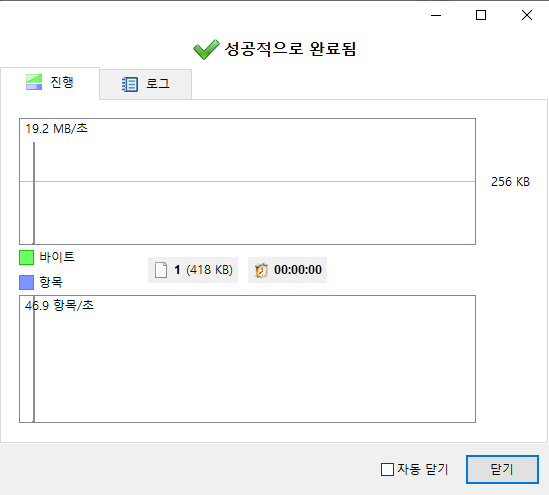
원본 폴더에만 있던 그림이 백업 폴더로 동기화 되었다.
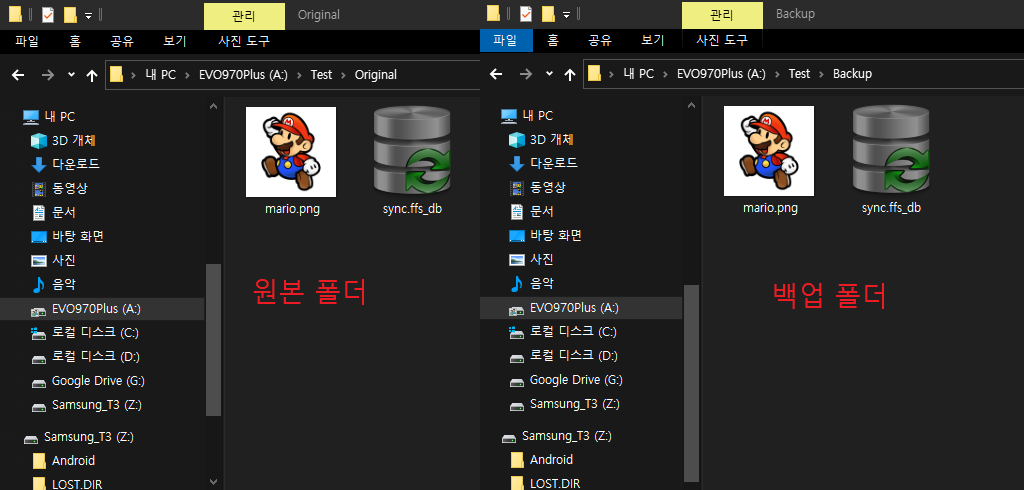
원본 폴더, 백업 폴더 위치 지정 및 동기화 설정이 모두 완료 되었으니 구성 설정을 저장한다.
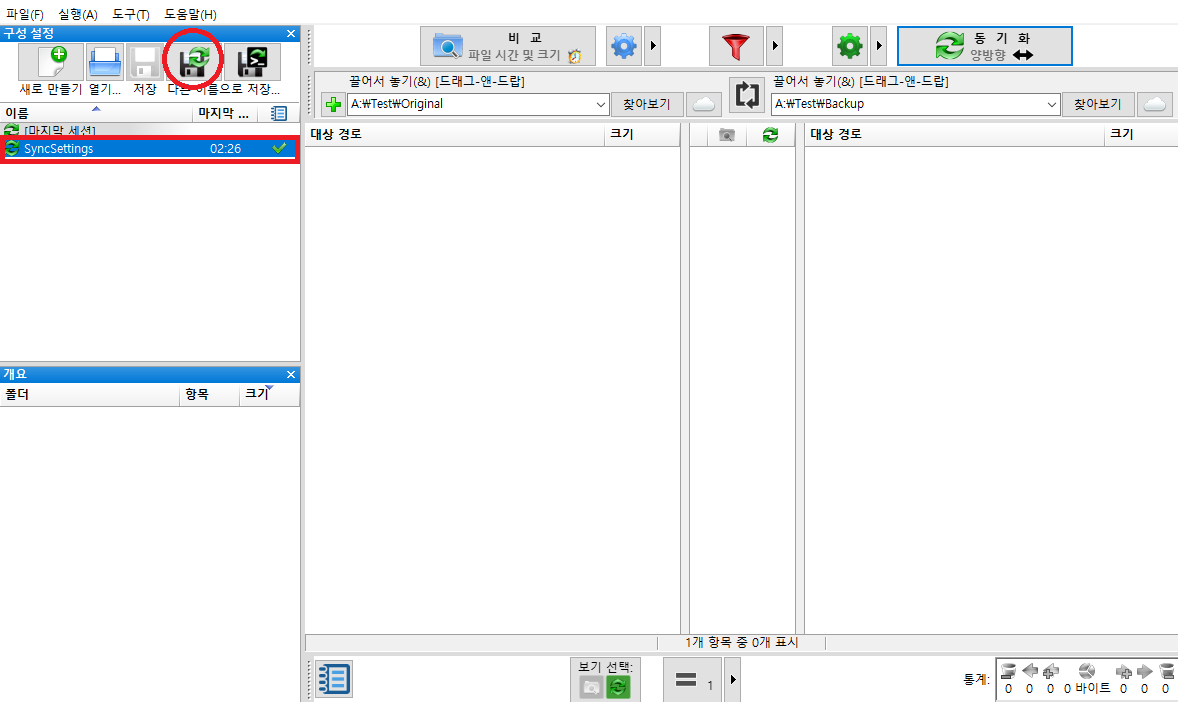
EP2 에서는 비교/동기화 버튼을 수동으로 클릭하지 않고 실시간으로 동기화 시킬수 있는 방법에 대해 알아보기로 한다.
> EP2 보러가기
'Computer > Tool' 카테고리의 다른 글
| [EP1] 나만의 Cloud서비스 만들기 (2) | 2023.03.14 |
|---|---|
| Adobe 정품 소프트웨어 팝업창 제거 (8) | 2020.07.25 |
| [OneNote] Windows10 OneNote 단축키 (0) | 2020.03.17 |
| Adobe CC 2020 설치 및 인증 (0) | 2020.02.23 |
| [Eclipse] 실행안됨 Error exit code=13 (0) | 2020.02.13 |
