티스토리 뷰
인스톨 파일 만들기 InstallFactory 2.7
jamezc 2019. 6. 13. 21:40InstallFactory 2.7
exe 파일을 인스톨프로그램으로 설치 해줄수 있는 인스톨 파일을 생성하는 프로그램입니다. 인스톨쉴드 및 설치마법사에서도 어려운 기능들을 쉽고 편리하게 제작이 가능합니다.
다음 이미지는 설치시 서비스프로그램을 서비스등록하고 윈도우프로그램까지 설치하게 됩니다. 서비스프로그램은 sc create 명령어를 이용해 command 창에서 등록되어지게 되고 제거시에는 삭제.exe 프로그램을 실행해 서비스를 삭제후 삭제진행 처리 하는 샘플 환경 예제입니다.
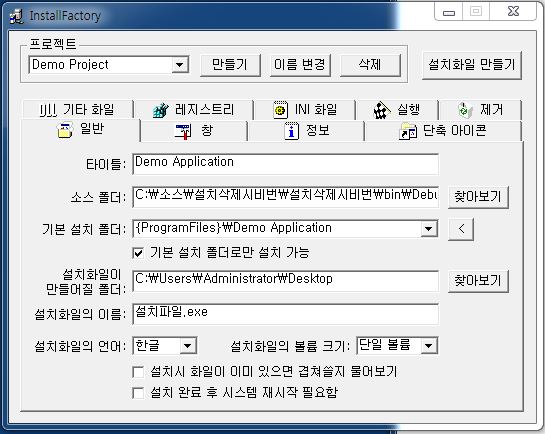
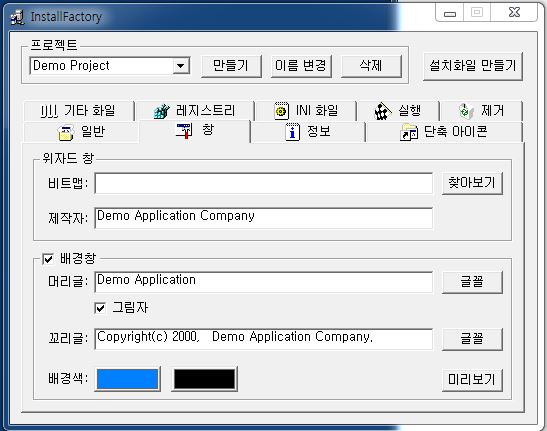
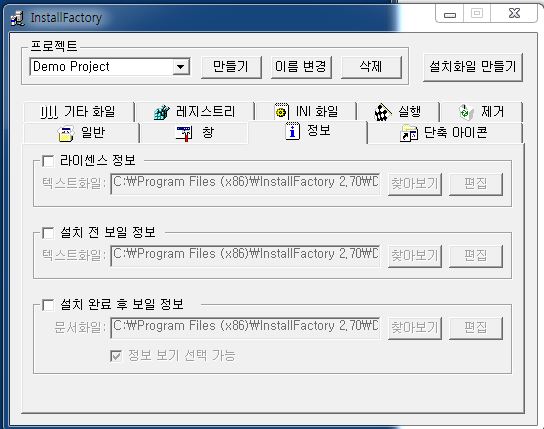
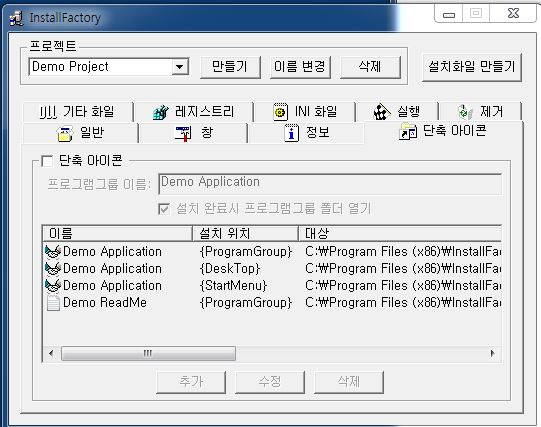

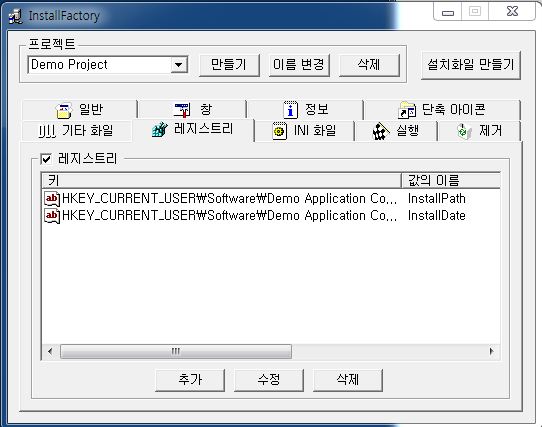
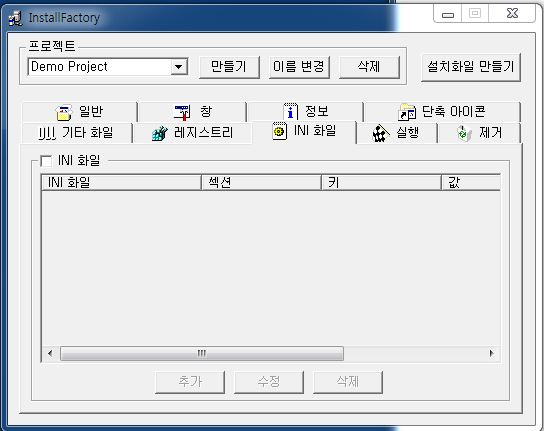
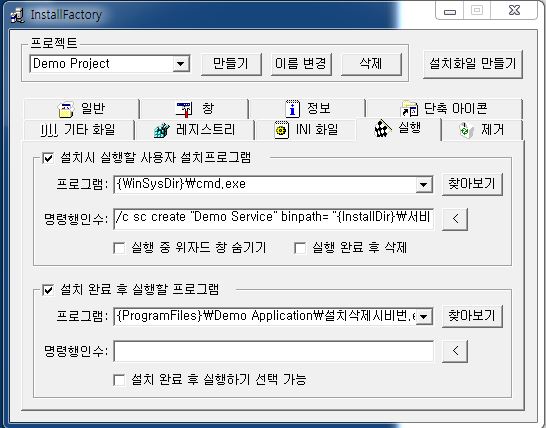
설치시실행할 사용자 설치프로그램 명령행 인수 : /c sc create "Demo Service" binpath= "{InstallDir}\서비스테스트.exe" start= "auto"
설치완료후실행할프로그램 : {ProgramFiles}\Demo Application\설치삭제시비번.exe
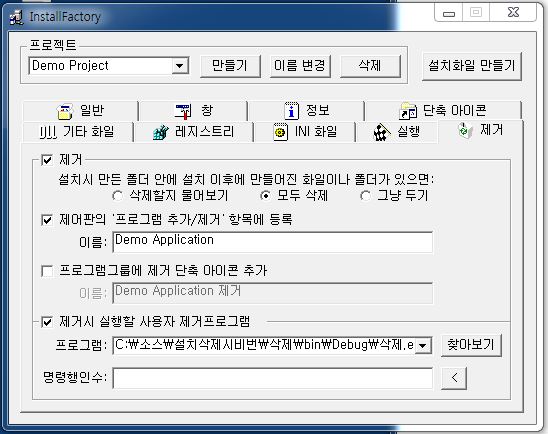
프로그램 : C:\소스\설치삭제시비번\삭제\bin\Debug\삭제.exe
아래는 자세한 사용 설명서
============================================================================
|
InstallFactory 사용설명서 Version 2.70 |
#include <License.txt>
Index
InstallFactory는...
InstallFactory의 사용환경
InstallFactory의 사용법
프로젝트 관리
InstallFactory의 설치와 제거과정
각 탭의 설명
일반
창
정보
단축 아이콘
기타 화일
레지스트리
INI
실행
제거
설치화일 만들기
콘텍스트 메뉴를 이용한 설치화일 만들기
InstallFactory 프로젝트 매니저의 사용법
Tips
설치화일 아이콘 변경
Visual Basic 어플리케이션 설치
BDE(Borland Database Engine) 설치
autoexec.bat에 경로 추가
화일 확장자(Association) 등록
바탕화면 배경(Desktop Wall Paper) 설치
화면 보호기(Screen Saver) 설치
설치 완료시 홈페이지 연결하기
인터넷 단축 아이콘(URL Shortcut) 만들기
InstallFactory는...
InstallFactory는 화일이나 프로그램의 자동 압축해제(SFX, Self-Extract) 설치화일을 만드는 유틸리티로, 기존의 큰 설치프로그램 유틸리티만큼 다양한 기능은 가지고 있지 않지만 그 보다 편리하고 손쉽게 컴팩트한 설치화일을 만들 수 있습니다.
InstallFactory의 특징으로는,
- 사용자 위주의 쉽고 편리한 인터페이스를 제공합니다.
- 콘텍스트 메뉴를 이용해 간단하게 설치화일을 만들 수 있습니다.
- 편리한 프로젝트 관리 기능을 가지고 있습니다.
- 설치/제거 모듈 자체가 압축되어 있어서 컴팩트한 설치화일을 만들 수 있습니다.
- 설치화일은 한글과 영어, 2개 국어로 만들 수 있습니다.
- Delayed-Copy와 Delayed-Delete기능으로 현재 사용 중인 프로그램이나 DLL화일의 설치나 삭제시에도 안전하고 확실함을 보장합니다.
- 그 외, 멀티 볼륨, 비트맵, 배경창, 라이센스, 정보화일, 단축 아이콘, OLE Server(OCX)/Type Library/공유 화일 자동 등록 및 해제, 레지스트리, INI, 사용자 설치/제거 프로그램 실행, Undo-Install, 제거기능, 패치 설치화일 제작기능 등 다양한 기능을 제공합니다.
InstallFactory의 사용환경
InstallFactory는 한글 Windows 95/98/ME/2000/NT4.0 시스템에서 사용할 수 있으며, 시스템이 Windows 95/NT4.0일 경우, 시스템의 Common Control DLL(Comctl32.dll)의 버전이 4.70 이상이어야 하지만 (이것은 Microsoft Internet Explorer 버전 3.0 이상을 설치하셔서 업그레이드 하실 수 있습니다.), InstallFactory로 만든 설치화일은 모든 Windows 95/98/ME/2000/NT4.0 시스템에서 사용이 가능합니다.
InstallFactory의 사용법
프로젝트 관리
프로젝트는 설치화일을 만들기 위해 필요한 여러 설정 정보를 손쉽게 관리하기 위한 것으로, InstallFactory로 설치화일을 만들기 위한 모든 작업은 프로젝트를 만들므로서 시작되고, 프로젝트를 사용하므로서 설치화일을 만들기 위해 필요한 여러 설정 정보를 용이하게 관리할 수 있고 쉽게 전환할 수 있습니다.
- 프로젝트 만들기
프로젝트를 만들기 위해서는 창의 상단에 있는 <만들기>를 누르시면 이름을 입력할 수 있는 대화상자가 나오며, 여기에 새 프로젝트의 이름을 입력하시면 새로운 프로젝트를 만들 수 있습니다. 이 때, 프로젝트가 30개를 넘거나, 같은 이름의(프로젝트 이름은 대/소 문자를 구분하지 않습니다) 프로젝트가 있으면 등록할 수 없습니다.
새로 만든 프로젝트의 모든 항목들은 InstallFactory 기본 설정 값으로 초기화됩니다.
- 프로젝트 이름 바꾸기
현재 프로젝트의 이름을 변경하기 위해서는 창의 상단에 있는 <이름 변경>을 누르시면 새로운 이름을 입력할 수 있는 대화상자가 나오며 여기에 새 프로젝트의 이름을 입력하시면 현재 프로젝트의 이름을 바꿀 수 있습니다.
이 때, 현재 프로젝트의 내용은 바뀌지 않고 프로젝트의 이름만 바뀌게 됩니다.
- 프로젝트 삭제
현재 프로젝트를 삭제하기 위해서는 창의 상단에 있는 <삭제>를 누르시면 됩니다.
프로젝트를 삭제하시면 자동으로 다음 프로젝트가 선택됩니다.
- 프로젝트 전환
등록된 프로젝트는 InstallFactory의 주 창 좌측 상단에 있는 <프로젝트>콤보박스에 나타나며, 현재 작업 중인 프로젝트가 선택되어져 있습니다.
프로젝트를 전환하기 위해서는 <프로젝트> 콤보박스를 클릭하신 후 원하시는 프로젝트를 선택하시면 됩니다.
※
InstallFactory의 프로젝트 정보는 InstallFactory가 설치된 폴더에 있는 InstFact.prj에 저장되며, 약 30개의 프로젝트를 저장할 수 있으며, InstFact.prj 화일은 Windows 95/98일 경우 64KBytes를 넘지 않아야 합니다.
InstallFactory의 설치와 제거과정
InstallFactory의 설치와 제거과정을 잘 알아 두시면 InstallFactory를 사용하시는데 도움이 되므로 잘 읽어보세요.
- 설치과정
InstallFactory는 다음과 같은 순서로 사용자 어플리케이션이나 프로그램을 설치합니다.
설치 시작
↓
초기 화면
↓
(라이센스 정보화일 보이기)
↓
(설치 전 정보화일 보이기)
↓
설치 폴더 선택
↓
소스폴더 화일 설치
↓
(기타 화일 설치 및 OLE Server(OCX)/Type Library/공유 화일 등록)
↓
(단축 아이콘 만들기)
↓
(레지스트리 항목 등록)
↓
(INI 항목 등록)
↓
(제거정보 기록)
↓
(사용자 설치프로그램 실행)
(이 프로그램이 종료되어야만 다음 과정으로 진행합니다.)
↓
(시스템 재시작기능을 사용했거나 설치 중 Delayed-Copy된 화일이 있으면 시스템 재시작)
(이 때, Delayed-Copy된 화일이 설치되며, OLE Server(OCX)/Type Library 화일이 등록됩니다.)
↓
종료 화면
↓
(설치 완료 후 실행할 프로그램 실행)
↓
(설치 완료 후 보일 정보화일 보이기)
↓
설치 종료
- 제거과정
InstallFactory는 다음과 같은 순서로 사용자 어플리케이션이나 프로그램을 제거합니다.
제거 시작
↓
초기 화면
↓
(사용자 제거프로그램 실행)
(이 프로그램이 "0"을 반환하고 종료되어야만 다음 과정으로 진행합니다.)
↓
소스폴더 화일 삭제
↓
(OLE Server(OCX)/Type Library/공유 화일 등록 해제 및 기타 화일 삭제)
↓
(설치시 만든 폴더 삭제)
(이 때, 설치시 만들어진 폴더 안에 있는 새로 만들어진 화일이나 폴더 삭제)
↓
(단축 아이콘 삭제)
↓
(레지스트리항목 삭제)
↓
(INI항목 삭제)
↓
종료 화면
↓
(Delayed-Delete된 화일과 폴더가 있으면 시스템 재시작시 삭제)
↓
제거 종료
- 일반
"일반" 탭은 설치 프로그램을 만들 때 가장 기본적인 사항을 지정하는 탭입니다.
이 탭만 사용하셔도 설치프로그램을 만들 수 있으며 다른 탭을 사용해서 더욱 다양한 기능을 갖는 설치프로그램을 만들 수 있습니다.<타이틀> 입력창
타이틀은 만들어진 설치프로그램이 실행될 때, 설치와 제거과정 중에 보여지는 여러 창의 제목으로 쓰이며 또한, InstallFactory로 설치한 여러 어플리케이션 이나 프로그램이 설치되어 있는 시스템에서는 설치모듈 또는 제거모듈이 어플리케이션 이나 프로그램을 구분하는 이름으로 쓰입니다.
타이틀을 지정하지 않으시면 현재 프로젝트의 이름이 타이틀이 됩니다.
<소스폴더> 입력창
소스폴더는 설치화일로 만들 어플리케이션이나 프로그램, 화일들이 있는 폴더를 말하며, 소스폴더 안에 있는 모든 화일과 서브폴더가 디렉토리 구조 그대로 압축되어 설치시 지정한 폴더에 설치됩니다.
<찾아보기>를 누르시면 소스폴더를 선택하실 수 있습니다.
<기본 설치 폴더> 입력창
기본 설치폴더는 만들어진 설치프로그램을 실행했을 때, 설치폴더 선택 위자드 창의 설치폴더를 지정할 수 있는 입력창에 기본적으로 나타나는 내용으로, 설치하실 어플리케이션이나 프로그램은 이 폴더 아래에 설치됩니다.
기본 설치 폴더는 폴더 예약어, 상대경로 또는 절대경로로 지정하실 수 있지만 절대경로를 사용할 경우, 설치시 지정하신 드라이브나 절대경로가 타겟 시스템에 존재하지 않을 수도 있으므로 가능하면 폴더 예약어를 사용하시거나 상대경로로 지정하십시요.
기본 설치 폴더를 상대경로로 지정하시면 설치시 설치화일이 있는 폴더가 지정하신 상대 폴더의 기준 폴더가 됩니다.
기본 설치폴더 지정에 사용할 수 있는 폴더 예약어는 다음과 같고, 입력창의 오른쪽 버튼을 누르시면 선택해서 입력하실 수 있습니다.
기본 설치 폴더지정에 사용가능한 폴더 예약어:{WinDrive}
타겟 시스템의 윈도우즈가 설치된 드라이브로 확장됩니다.
{WinDir}
타겟 시스템의 윈도우즈 디렉토리로 확장됩니다.
{WinSysDir}
타겟 시스템의 윈도우즈 시스템 디렉토리로 확장됩니다.
{ProgramFiles}
타겟 시스템의 "Program Files" 폴더가 있는 절대경로로 확장됩니다.
{CommonFiles}
타겟 시스템의 "Common Files" 폴더가 있는 절대경로로 확장됩니다.
{Reg}
설치시 타겟 시스템의 레지스트리에서 읽어들인 문자열이나 확장 문자열(Expand String) 값에 의해 설치 폴더가 결정됩니다.
이 중, "{Reg}" 폴더 예약어는 프로그램이나 어플리케이션의 업그레이드나 패치의 설치화일을 제작하는 경우 등 타겟 시스템의 레지스트리에 위치 정보가 저장되어있는 디렉토리에 프로그램이나 어플리케이션을 설치하고자 하실 때 사용하실 수 있는 예약어로, 실제로 사용하실 때는 설치시 타겟 시스템의 레지스트리에서 읽어들일 문자열이나 확장 문자열의 루트 키, 서브 키, 값의 이름과 서브 폴더, 그리고 타겟 시스템의 레지스트리에 지정하신 키나 값이 존재하지 않거나 유효하지 않은 값을 가지고 있는 경우를 대비한 보조 설치 폴더를 다음 형식에 따라 지정하셔야 하며 (이 때, "값의 이름"과 "서브 폴더"는 지정하지 않아도 되며 "값의 이름"을 지정하지 않으시면 해당 키의 기본 값이 대상이 됩니다.) <기본 설치 폴더> 입력창의 오른쪽에 있는 "<" 버튼을 눌러 손쉽게 편집 및 입력하실 수 있습니다.
{Rgg} 폴더 예약어의 형식:
{Reg: 루트 키, 서브 키, 값의 이름}\서브 폴더; 보조 설치 폴더
설치시, 타겟 시스템의 레지스트리에서 읽어들인 문자열 값은 환경변수 문자열(Environment Variable String) 이나 확장 문자열(Expand String)일 경우 자동으로 확장된 후 타겟 시스템에 이 문자열의 디렉토리나 화일이 존재하면 (화일이 존재할 경우에는 화일의 디렉토리 부분만) 지정하신 서브 폴더와 결합되어 설치 폴더로 사용되며, 만약, 타겟 시스템의 레지스트리에 지정하신 키나 값이 존재하지 않거나 유효하지 않은 값을 가지고 있는 경우 또는 읽어들인 문자열의 디렉토리나 화일이 타겟 시스템에 존재하지 않을 경우에는 지정하신 보조 설치 폴더가 설치 폴더로 사용됩니다.
폴더 예약어 사용 예:
만약, 타겟 시스템에 윈도우즈가 "C:\Windows"에 설치되어 있고 "C:\Program Files"폴더가 존재할 때, "기본 설치폴더"에 다음과 같이 입력하셨다면 설치시 설치폴더 선택 위자드 창의 설치폴더 입력창에는 다음과 같이 나타납니다.{WinDrive}\Test
→
C:\Test
{WinDir}\Test
→
C:\Windows\Test
{WinSysDir}\Test
→
C:\Windows\System\Test
(Windows 2000/NT인 경우, C:\WINNT\System32\Test){ProgramFiles}\Test
→
C:\Program Files\Test
만약, 타겟 시스템에 윈도우즈가 "D:\Windows"에 설치되어 있고 "D:\Program Files"폴더가 존재할 때, "기본 설치폴더"에 다음과 같이 입력하셨다면 설치시 설치폴더 선택 위자드 창의 설치폴더 입력창에는 다음과 같이 나타납니다.
{WinDrive}\Test
→
D:\Test
{WinDir}\Test
→
D:\Windows\Test
{WinSysDir}\Test
→
D:\Windows\System\Test
(Windows 2000/NT인 경우, D:\WINNT\System32\Test){ProgramFiles}\Test
→
D:\Program Files\Test
다음 예는 타겟 시스템의 레지스트리에 "HKEY_LOCAL_MACHINE\SOFTWARE\My Application\1.0" 키가 존재하고 이 키에 "InstallDir"란 이름으로 "C:\Program Files\My Application"란 문자열 값이 설정되어 있으며, 또, 타겟 시스템에 이 폴더가 존재할 때 기본 설치 폴더에 다음과 같이 지정하시면 설치시 설치폴더 선택 위자드 창의 설치폴더 입력창에는 "C:\Program Files\My Application\Test"가 나타나게 됩니다.
{Reg: HKLM, SOFTWARE\My Application\1.0, InstallDir}\Test; {ProgramFiles}\My Application\Test
또, 타겟 시스템의 폰트 폴더가 "C:\Windows\Fonts"일 경우 기본 설치 폴더에 다음과 같이 지정하시면 타겟 시스템의 폰트 폴더에 화일을 설치하실 수 있습니다.
{Reg: HKCU, SOFTWARE\Microsoft\Windows\CurrentVersion\Explorer\Shell Folders, Fonts}; {WinDir}\Fonts
위의 두 예에서는, 설치시 타겟 시스템의 레지스트리에 지정하신 키나 값, 또는, 폴더가 존재하지 않더라도 동일한 결과가 나오게 됩니다.
※
폴더 예약어를 사용하실 때, "\"에 유의해서 사용하세요.
※
InstallFactory는 지정하신 폴더 예약어가 타겟 시스템에서 루트 디렉토리로 확장되더라도 폴더 예약어 다음에 사용하신 "\"와 중복하지 않습니다.
※
기본 설치폴더를 지정하지 않으시면 "{ProgramFiles}\타이틀"이 기본 설치폴더로 사용됩니다.
<기본 설치 폴더로만 설치 가능> 체크박스
이 체크박스로 위의 <기본 설치 폴더>에서 지정한 경로를 설치시 사용자가 임의로 수정할 수 없도록 할 수 있습니다.
<설치화일이 만들어질 폴더> 입력창
설치화일이 만들어질 폴더를 지정하실 수 있는 입력창입니다.
<찾아보기>를 누르시면 설치화일이 만들어질 폴더를 선택하실 수 있으며, 설치화일이 만들어질 폴더를 지정하지 않으시면 InstallFactory가 설치된 폴더 아래에 "Release\타이틀" 서브폴더에 설치화일이 만들어집니다.
※
설치화일은 소스폴더 또는 그 서브 폴더에 만들 수 없습니다.
<설치화일의 이름> 입력창
만들어질 설치화일의 이름을 지정할 수 있는 입력창입니다.
확장자를 지정하지 않으셨거나, 지정한 확장자가 .exe가 아닐 경우 .exe 확장자가 자동으로 붙여지며, 설치화일의 이름을 지정하지 않으시면 타이틀에 .exe확장자를 붙인 이름이 설치화일의 이름이 됩니다.
<설치화일의 언어> 콤보박스
설치화일의 언어를 선택할 수 있는 콤보박스입니다.
<설치화일의 볼륨 크기> 입력창
설치화일의 볼륨 크기를 선택하거나 지정할 수 있는 입력창입니다.
볼륨의 크기는 바이트, 킬로 바이트, 메가 바이트 등 편리하신 단위로 지정이 가능하며, 킬로 바이트로 지정하실 때는 "k"나 "K"를, 메가 바이트로 지정하실 때는 "m"나 "M"을 마지막에 붙여주시면 되고, 그냥 숫자만 입력하시면 바이트로 취급됩니다.
또 오른쪽의 버튼을 눌러 표준 볼륨 크기를 선택하실 수 있습니다.
만들어진 설치화일은 설치화일의 이름에 확장자 .001, .002, .003, ... 가 차례대로 붙여지며 최대 256개의 볼륨이 만들어질 수 있습니다.설치화일의 볼륨 크기 지정 예:
12345
→
12345 바이트
123K
→
125952 바이트 (123*1024)
123.4k
→
126361 바이트 (123.4*1024 (소수점 이하 버림))
1m
→
1048576 바이트 (1*1024*1024)
1.6M
→
1677721 바이트 (1.6*1024*1024 (소수점 이하 버림))
※
설치모듈, 설치정보화일, 비트맵화일, 정보화일은 반드시 설치화일의 첫번째 볼륨에 들어가야 하므로 설치화일의 볼륨 크기는 반드시 이 화일들을 압축한 크기 보다 커야 합니다.
만약 지정하신 설치화일의 볼륨 크기가 이 조건에 맞지 않으면, InstallFactory는 필요한 최소 볼륨크기를 알려주고 설치화일 만들기를 중단합니다.※
설치화일을 만들 때, 이미 있는 멀티볼륨 설치화일에 겹쳐서 만들 경우, 기존 설치화일의 모든 볼륨은 먼저 삭제된 후 설치화일이 만들어 집니다.
※
여러 볼륨으로 설치화일을 나누어 만들었을 경우, 화일의 이름은 바꿀 수 있지만 모든 볼륨의 이름이 같아야 하며, 각 볼륨의 확장자는 바꿀 수 없습니다.
※
여러 볼륨으로 나누어 만들어진 설치화일이 하드 디스크 같은 고정 드라이브에서 실행될 때, 모든 볼륨은 같은 폴더에 있어야 하며 만약 첫 번째 볼륨이 있는 폴더에서 찾을 수 없는 볼륨이 있으면 InstallFactory는 오류메세지를 보여줍니다. 하지만, 여러 볼륨으로 나누어 만들어진 설치화일이 플로피 디스크 같은 비고정 드라이브에서 실행될 때, 첫 번째 볼륨이 있는 폴더에서 찾을 수 없는 볼륨이 있으면 InstallFactory는 다음 볼륨을 요구하는 메시지를 보여줍니다.
<설치시 화일이 이미 있으면 겹쳐 쓸지 물어보기> 체크박스
이 체크박스로 소스폴더 화일을 설치할 때 타겟 시스템에 설치할 화일이 이미 있으면 겹쳐 쓸지 물어보는 대화상자를 보여줄지를 설정할 수 있습니다.
<설치 완료 후 시스템 재시작 필요함> 체크박스
이 체크박스는 설치 프로그램이 AUTOEXEC.BAT나 CONFIG.SYS를 변경하거나, DLL화일 등을 설치하는 경우 등, 시스템이 재시작된 후에 제대로 사용될 수 있는 어플리케이션을 설치할 때 사용하실 수 있습니다.
체크박스에 체크를 해두시면, 소스 폴더 화일과, 기타 화일, 단축 아이콘, 레지스트리, INI 등의 설치를 완료한 후 시스템 재시작 요구 메시지를 보여주며, 시스템이 재시작되면 설치를 마무리합니다.
이 체크박스로 지정하지 않으셔도 설치프로그램이 Delayed-Copy기능을 사용했으면 자동으로 시스템 재시작 요구 메시지를 보여줍니다.
- 창
"창" 탭에서는 설치와 제거과정 중 보여지는 여러 위자드 창의 왼쪽에 보여질 비트맵 화일이나 제작자 이니셜, 배경창의 내용이나 색깔 등을 지정하실 수 있습니다.
<배경창> 체크박스로 배경창이 있거나 없는 설치화일을 만들 수 있습니다.
<위자드 창 비트맵> 입력창
위자드 창의 왼쪽에 보여질 비트맵화일의 경로를 직접 지정하실 수 있는 창입니다.
<찾아보기>를 눌러 비트맵화일을 선택하실 수 있으며, 지정하지 않으시면 InstallFactory 기본 위자드 비트맵이 사용됩니다.
비트맵은 128X256 크기의 것이 좋으며, 사용하는 색상의 수에는 제한이 없으나 가능하면 Windows 기본색을 가지고 있는 8BPP(256색) 이하의 비트맵을 사용하시는게 좋습니다.
<제작자> 입력창
여기에 지정하신 내용은 위자드 창의 왼쪽 아래부분에 나타나며, 설치할 어플리케이션이나 프로그램의 제작사, 제작자의 이름 등의 내용을 지정하실 수 있습니다.
<배경창 머리글> 입력창
머리글은 배경창의 좌측 상단에 보여지는 글입니다.
<글꼴>을 누르시면 머리글의 글꼴, 크기, 색깔을 지정하실 수 있습니다.
※
배경창 머리글의 글꼴로 지정하신 글꼴이 타겟 시스템에 없을 경우 InstallFactory는 지정하신 글꼴과 가장 비슷한 글꼴을 사용합니다.
<그림자> 체크박스
머리글에 그림자 효과를 줄지를 설정하는 체크박스입니다.
<배경창 꼬리글> 입력창
꼬리글은 배경창의 우측 하단에 보여지는 글입니다.
<글꼴>을 누르시면 꼬리글의 글꼴, 크기, 색깔을 지정하실 수 있습니다.
※
배경창 꼬리글의 글꼴로 지정하신 글꼴이 타겟 시스템에 없을 경우 InstallFactory는 지정하신 글꼴과 가장 비슷한 글꼴을 사용합니다.
<배경색> 버튼
배경창의 색을 지정하실 수 있습니다.
배경창은 첫 번째 색과 두 번째 색으로, 화면의 위에서 아래로 그레디언트 채움 합니다.
<미리보기> 버튼
이 버튼을 누르시면 설치프로그램 실행시 보여질 배경창을 미리 보실 수 있습니다.
미리보기를 종료하시려면 "ESC" 키를 누르시거나 제목줄의 [X]를 누르세요.
- 정보
"정보" 탭에서는 설치 프로그램이 실행됐을 때 사용자에게 보여줄 라이센스나 README 같은 정보화일을 지정할 수 있습니다.
<라이센스> 체크박스
설치 시작 전에 라이센스 정보화일을 보여줄지를 지정할 수 있습니다.
<텍스트 화일> 입력창
라이센스 정보화일의 경로를 직접 입력하실 수 있는 창입니다.
여기에 지정하신 화일은 설치 시작 전에 보여지며, 이 내용에 동의하지 않으면 설치를 진행할 수 없도록 되어있습니다.
<찾아보기>를 눌러서 화일을 선택하실 수 있고, <편집하기>를 눌러서 직접 편집하실 수 있습니다.
만일, 화일이 소스 폴더에 있는 화일이라면 상대경로만 입력하셔도 됩니다.
※
라이센스화일은 일반적인 ASCII 텍스트화일만 가능합니다
※
라이센스화일은 설치할 화일 중에 없는 화일이라도 가능하며, 이 경우, 라이센스화일은 설치 전에 보여지기만 하고 설치되지는 않습니다.
<설치 전 보일 정보> 체크박스
설치 시작 전에 정보화일을 보여줄지를 지정할 수 있습니다.
<텍스트 화일> 입력창
설치 전 보일 정보화일의 경로를 직접 입력하실 수 있는 창입니다.
<찾아보기>를 눌러서 화일을 선택하실 수 있고, <편집하기>를 눌러서 직접 편집하실 수 있습니다.
만일, 화일이 소스 폴더에 있는 화일이라면 상대경로만 입력하셔도 됩니다.
※
설치 전 보일 정보화일은 일반적인 ASCII 텍스트화일만 가능합니다.
※
설치 전 보일 정보화일은 설치할 화일 중에 없는 화일이라도 가능하며, 이 경우, 설치 전 보일 정보화일은 설치 전에 보여지기만 하고 설치되지는 않습니다.
<설치 완료 후 보일 정보> 체크박스
설치 완료 후에 Local 정보화일이나 특정 인터넷 홈페이지를 보여줄지를 설정할 수 있습니다.
<문서 화일> 입력창
설치 완료 후 보일 Local 정보화일의 경로나 연결할 홈페이지의 URL 주소를 직접 입력하실 수 있는 창입니다.
설치 완료 후 보일 정보가 Local 정보화일일 경우, <찾아보기>를 눌러서 화일을 선택하실 수 있고, <편집하기>를 눌러서 직접 텍스트화일을 편집하실 수 있으며, 만일, 화일이 소스 폴더에 있는 화일이라면 상대경로만 입력하실 수 있습니다.
만일, 연결할 홈페이지의 URL 주소를 지정하실 경우, URL 주소는 반드시 "http:"로 시작해야 합니다.
※
설치 완료 후 보일 Local 정보화일은 일반적인 ASCII 텍스트화일 뿐만 아니라 어떠한 문서화일이라도 가능하지만, 타겟 시스템에 이 화일과 연결된 프로그램이 있어야 합니다.
※
설치 완료 후 보일 Local 정보화일은 설치할 화일 중에 있는 화일만 가능합니다.
<정보 보기 선택가능> 체크박스
설치 완료 후 정보 보기를 사용자가 선택 가능하도록, 설치 완료 창에 <정보 보기> 체크박스를 만들지를 지정합니다.
- 단축 아이콘
"단축 아이콘" 탭을 사용해서 설치할 어플리케이션의 프로그램그룹과 화일의 단축 아이콘을 만들 수 있습니다.
<프로그램그룹 이름> 입력창
프로그램그룹은 설치할 프로그램이나 어플리케이션과 관련된 단축 아이콘들을 모아두는 폴더를 말하며 이 폴더의 내용은 "시작 메뉴-프로그램" 메뉴에 나타나게 되며, 이 입력창에 이 프로그램그룹의 이름을 지정하실 수 있습니다.
프로그램그룹에 설치될 아이콘이 없을 경우에는 프로그램그룹의 이름을 지정하지 않아도 되며, 지정하셔도 만들어지지 않습니다.
"\"를 사용하시면 서브 폴더를 갖는 프로그램그룹을 만들 수 있습니다.
프로그램그룹 이름 지정 예:
My Company\My Product
→
"시작 메뉴-프로그램"메뉴에 "My Company-My Product"프로그램그룹을 만듭니다.
<설치 완료시 프로그램그룹 폴더 열기> 체크박스
프로그램그룹을 만들도록 지정하신 경우, 이 체크박스로 설치 완료시 프로그램그룹 폴더를 열도록 지정하실 수 있습니다.※
설치 완료시 프로그램그룹 폴더를 열도록 지정하신 경우, 프로그램그룹과 이름이 같은 단축 아이콘이 프로그램 메뉴에 있으면 이 단축 아이콘의 대상이 실행되므로 주의하시기 바랍니다.
단축 아이콘 리스트창
만들 단축 아이콘들은 이 창에 모두 나타나며, 각 항목을 더블클릭하시거나 마우스의 오른쪽 버튼으로 추가, 수정, 삭제할 수 있습니다.
<추가> 버튼
새로운 단축 아이콘을 추가할 수 있는 버튼입니다.
이 버튼을 누르시면 단축 아이콘의 내용을 설정할 수 있는 대화상자가 나타나며 여기에 필요한 내용을 입력하시면 새로운 단축 아이콘을 만들 수 있습니다.
<단축 아이콘 리스트 창>에서 마우스의 오른쪽 버튼을 클릭하셔도 새로운 단축 아이콘을 추가할 수 있습니다.
<수정> 버튼
선택된 단축 아이콘을 수정할 수 있는 버튼입니다.
<단축 아이콘 리스트 창>에서 해당 항목을 더블클릭하시거나 마우스의 오른쪽 버튼을 클릭하셔도 단축 아이콘을 수정하실 수 있습니다.
<삭제> 버튼
선택된 단축 아이콘을 삭제할 수 있는 버튼입니다.
<단축 아이콘 리스트 창>에서 해당 항목을 마우스의 오른쪽 버튼을 클릭하셔도 단축 아이콘을 삭제하실 수 있습니다.
단축 아이콘 추가/수정 대화상자
단축 아이콘을 추가하거나 수정하시면 나타나는 대화상자로, 단축 아이콘의 내용을 설정할 수 있는 여러 입력창을 가지고 있습니다.
<대상> 입력창
단축 아이콘의 대상을 지정하는 창으로, 대상의 경로를 직접 입력하시거나 <찾아보기>를 눌러 선택하실 수 있습니다.
단축 아이콘의 대상은 설치할 화일 중에 있는 화일만 가능하며, 대상이 소스 폴더에 있는 화일이라면 상대경로만 입력하셔도 됩니다.
<이름> 입력창
단축 아이콘의 이름을 지정하는 창으로, 대상의 이름을 직접 입력하시거나 지정하지 않으시면 대상의 화일이름이 단축 아이콘의 이름이 됩니다.
<설치 위치> 입력창
단축 아이콘이 설치될 위치를 지정하실 수 있는 창으로, 다음의 폴더 예약어를 사용하실 수 있으며, 설치 위치를 지정하지 않으시면 "{ProgramGroup}"이 설치 위치로 사용됩니다.
{ProgramGroup}
프로그램그룹에 단축 아이콘을 설치합니다.
{DeskTop}
"바탕 화면"에 단축 아이콘을 설치합니다.
{StartMenu}
"시작 메뉴"에 단축 아이콘을 설치합니다.
{ProgramMenu}
"시작 메뉴-프로그램"메뉴에 단축 아이콘을 설치합니다.
{StartupMenu}
"시작 메뉴-프로그램-시작프로그램"메뉴에 단축 아이콘을 설치하며, 단축 아이콘의 대상 프로그램은 윈도우즈 시작시 실행됩니다.
{QuickLaunch}
타겟 시스템 작업 표시줄의 "빠른 실행"에 단축 아이콘을 설치합니다.
{SendTo}
"SendTo"폴더에 단축 아이콘을 설치하며, 단축 아이콘의 대상 프로그램은 콘텍스트 메뉴의 "보내기" 메뉴에 등록됩니다.
※
"\"를 사용하시면 서브 폴더에 단축아이콘을 설치하실 수 있습니다.
단축 아이콘의 설치 위치 지정 예:
만약, 단축 아이콘의 설치 위치를 "{StartMenu}\My Company\My Product"로 지정하시면 단축 아이콘은 타겟 시스템의 "시작 메뉴-My Company-My Product" 메뉴에 설치됩니다.<명령행 인수> 입력창
단축 아이콘의 명령행 인수를 지정하는 창으로, 이 명령행 인수에는 다음과 같은 폴더 예약어를 사용하실 수 있습니다.
단축 아이콘의 명령행 인수에 사용할 수 있는 폴더 예약어:{TargetDir}
단축 아이콘의 대상이 있는 디렉토리로 확장됩니다.
{WinDrive}
타겟 시스템의 윈도우즈가 설치된 드라이브로 확장됩니다.
{WinDir}
타겟 시스템의 윈도우즈 디렉토리로 확장됩니다.
{WinSysDir}
타겟 시스템의 윈도우즈 시스템 디렉토리로 확장됩니다.
{ProgramFiles}
타겟 시스템의 "Program Files" 폴더가 있는 절대경로로 확장됩니다.
{CommonFiles}
타겟 시스템의 "Common Files" 폴더가 있는 절대경로로 확장됩니다.
{InstallDrive}
어플리케이션이나 프로그램이 설치된 드라이브로 확장됩니다.
{InstallDir}
어플리케이션이나 프로그램이 설치된 디렉토리로 확장됩니다.
{InstallFileDrive}
설치화일이 있는 드라이브로 확장됩니다.
{InstallFileDir}
설치화일이 있는 디렉토리로 확장됩니다.
{TempDir}
타겟 시스템의 임시 디렉토리로 확장됩니다.
위의 예약어는 창의 오른쪽에 있는 "<" 버튼을 눌러 선택해서 삽입할 수도 있습니다.
※
만약, 위의 폴더 예약어 자체를 인수로 사용하시려면 "{{}"와 "{}}" 예약어를 사용하셔서 다음과 같이 하시면 됩니다.
{{}WinDrive{}}
→
"{WinDrive}"자체를 확장없이 지정하실 수 있습니다. 즉, "{{}"는 "{", "{}}"는 "}"가 됩니다.
<작업 디렉토리> 입력창
단축 아이콘의 작업 디렉토리를 지정하는 창으로, 여기에는 위의 명령행 인수 지정에 사용할 수 있는 폴더를 예약어를 사용하실 수 있고, 창의 오른쪽의 화살표를 눌러 선택하실 수 있습니다.
<아이콘 화일> 입력창
단축 아이콘이 사용할 아이콘 화일이나 아이콘 모듈을 지정할 수 있는 창으로, 대상이 도스 프로그램인 경우 유용합니다.
아이콘 화일을 지정하지 않으시면 기본 아이콘을 사용합니다.
- 기타 화일
"기타 화일" 탭은 공유 화일이나 OCX 화일 같은 OLE Server 화일, TypeLibrary 화일 등을 설치하거나 등록할 수 있도록 하며, 그 외, 단일 화일을 타겟 시스템의 어느 폴더에라도 설치할 수 있도록 합니다.
기타 화일 리스트창
설치될 기타 화일은 이 창에 모두 나타나며, 각 항목을 더블클릭하시거나 마우스의 오른쪽 버튼으로 추가, 수정, 삭제할 수 있습니다.
<추가> 버튼
설치할 기타 화일을 추가할 수 있는 버튼입니다.
이 버튼을 누르시면 설치할 기타 화일을 지정하거나 설치폴더를 설정할 수 있는 대화상자가 나타납니다.
<기타 화일 리스트 창>에서 마우스의 오른쪽 버튼을 클릭하셔도 새로운 단축 아이콘을 추가할 수 있습니다.
<수정> 버튼
선택된 기타 화일을 수정할 수 있는 버튼입니다.
<기타 화일 리스트 창>에서 해당 항목을 더블클릭하시거나 마우스의 오른쪽 버튼을 클릭하셔도 기타 화일을 수정하실 수 있습니다.
<삭제> 버튼
선택된 기타 화일을 삭제할 수 있는 버튼입니다.
<기타 화일 리스트 창>에서 해당 항목을 마우스의 오른쪽 버튼으로 클릭하셔도 기타 화일을 삭제하실 수 있습니다.
기타 화일 추가/수정 대화상자
기타 화일을 추가하거나 수정하시면 나타나는 대화상자로, 기타 화일의 내용을 설정할 수 있는 여러 입력창을 가지고 있습니다.
<화일> 입력창
설치할 기타 화일을 지정하는 창입니다.
대상의 경로를 직접 입력하시거나 <찾아보기>를 눌러 선택하실 수 있습니다.
기타 화일은 반드시 절대경로 지정하셔야 하며, 화일이름을 ";"으로 구분하시거나 와일드카드(*,?)를 사용하시면 여러 화일을 한꺼번에 추가하실 수 있습니다.
<설치 폴더> 입력창
설치할 기타 화일이 설치될 폴더를 지정하는 창입니다.
기타 화일의 설치 폴더 지정에 절대경로는 사용하실 수 있지만 가능하면 다음의 폴더 예약어를 사용하시는게 좋으며, 상대경로로 지정하시면 어플리케이션이나 프로그램의 설치 폴더가 지정하신 상대경로의 기본 경로로 사용됩니다.
기타 화일의 설치폴더 지정에 사용할 수 있는 폴더 예약어:{WinDrive}
타겟 시스템의 윈도우즈가 설치된 드라이브로 확장됩니다.
{WinDir}
타겟 시스템의 윈도우즈 디렉토리로 확장됩니다.
{WinSysDir}
타겟 시스템의 윈도우즈 시스템 디렉토리로 확장됩니다.
{ProgramFiles}
타겟 시스템의 "Program Files" 폴더가 있는 절대경로로 확장됩니다.
{CommonFiles}
타겟 시스템의 "Common Files" 폴더가 있는 절대경로로 확장됩니다.
{InstallDrive}
어플리케이션이나 프로그램이 설치된 드라이브로 확장됩니다.
{InstallDir}
어플리케이션이나 프로그램이 설치된 디렉토리로 확장됩니다.
{InstallFileDrive}
설치화일이 있는 드라이브로 확장됩니다.
{InstallFileDir}
설치화일이 있는 디렉토리로 확장됩니다.
{TempDir}
타겟 시스템의 임시 디렉토리로 확장됩니다.
{UserTempDir}
설치시 InstallFactory가 타겟 시스템의 임시 디렉토리에 만드는 디렉토리로 확장되며, 이 디렉토리와 이 디렉토리 안에 있는 모든 디렉토리와 화일은 설치 완료시 삭제됩니다.
위의 예약어는 창의 오른쪽에 있는 화살표를 눌러 선택해서 입력할 수도 있습니다.
<설치시 화일이 이미 있으면> 콤보박스
이 콤보박스는 이 기타 화일을 설치할 때 타겟 시스템에 같은 이름의 화일이 이미 있을 때 어떻게 대응할지를 지정할 수 있는 콤보박스로, 다음 중 하나를 선택하실 수 있습니다.
겹쳐 쓸지 물어보기
타겟 시스템에 같은 이름의 화일이 이미 있을 때 이미 있는 화일과 설치할 화일의 정보를 보여주고 설치할지를 묻는 대화상자를 보여줍니다.
설치할 화일이 신 버전이면 겹쳐 쓰기
타겟 시스템에 같은 이름의 화일이 이미 있으면, 설치할 화일의 버전이나 날짜와 비교해 설치할 화일의 버전이 더 높거나, 수정한 날짜가 더 최근의 것이면 이미 있는 화일을 새로 설치할 화일로 교체합니다.
※
비교에는 화일의 버전이 화일을 수정한 날짜보다 더 우선하며, 만약 설치할 화일이나 이미 있는 화일이 버전 정보를 가지고 있지 않으면 화일의 수정 날짜만 비교합니다.
겹쳐 쓰기
타겟 시스템에 같은 이름의 화일이 이미 있으면 이미 있는 화일을 새로 설치할 화일로 교체합니다.
설치 안함
타겟 시스템에 같은 이름의 화일이 이미 있으면 새로 설치할 화일은 설치되지 않습니다.
<제거시> 콤보박스
이 콤보박스는 설치한 어플리케이션이나 프로그램을 제거할 때, 이 화일을 어떻게 할지를 지정할 수 있는 콤보박스로, 다음 중 하나를 선택하실 수 있습니다.
삭제할지 물어보기
화일의 정보를 보여주고 삭제할지를 묻는 대화상자를 표시합니다.
삭제하기
이 화일을 삭제합니다.
그냥 두기
이 화일을 삭제하지 않습니다.
※
"삭제할지 물어보기" 또는, "삭제하기"로 지정된 기타 화일이라도 설치시 설치 프로그램이 설치하거나 겹쳐 쓰지 않은 기타 화일은 제거시 삭제할지 묻지 않으며 삭제하지도 않습니다.
<공유 화일> 체크 박스
공유 화일은 하나의 어플리케이션이나 프로그램만이 사용하는 화일이 아니라 MSVCRT.DLL, MFCXX.DLL, COMCTL32.OCX 처럼 여러 어플리케이션이나 프로그램이 공동으로 사용하는 화일을 말하며, 이러한 화일들을 임의로 삭제하면 시스템이 동작하지 않는 등 심각한 사태가 발생할 수도 있습니다.
그래서 윈도우즈에서는 시스템 레지스트리의 "HKEY_LOCAL_MACHINE\Software\Microsoft\Windows\CurrentVersion\SharedDLLs" 서브 키에 일종의 설치/삭제 카운터를 두어 이러한 공유 화일들의 삭제시에 안전을 기하도록 하고 있습니다.
이 체크박스로 설치할 화일을 공유 화일로 지정하시면 설치시 이 카운터에 1을 더해 이 화일을 사용하는 어플리케이션이나 프로그램이 하나 늘었음을 기록해 두고, 제거시에는 카운터에 1 을 빼 이 화일을 사용하는 어플리케이션 이나 프로그램이 하나 줄었음을 기록합니다.
제거시, 만약 이 카운터가 0 이 아니라면 아직 이 화일을 사용하는 어플리케이션이나 프로그램이 있다는 것이므로 이 화일은 삭제되지 않으며, 이 카운터가 0 이라면 더이상 이 화일을 사용하는 어플리케이션이나 프로그램이 없다는 것이므로 이 화일은 삭제될 수 있으며, 이 때 비로소 위의 <제거시>콤보박스에서 지정하신 삭제 방법이 적용됩니다.
<Server 등록> 체크박스
설치할 화일이 OCX 화일인 경우 등, 설치할 화일이 타겟 시스템에 OLE Server로 등록될 필요가 있는 화일일 경우, 이 체크박스로 설치시 화일을 타겟 시스템에 자동으로 등록하거나, 제거시 자동으로 등록을 해제하도록 지정하실 수 있습니다.
InstallFactory는 Server로 등록하도록 지정된 화일을 타겟 시스템에 등록할 때, 해당 화일의 "DllRegisterServer" DLL Export 함수를 실행하고, 등록 해제시, 해당 화일의 "DllUnregisterServer" DLL Export 함수를 실행하므로 이 함수를 Export하지 않는 화일은 타겟 시스템에 Server로 등록하도록 지정하실 수 없습니다.
※
만약, 설치완료 후 시스템을 재시작하도록 지정하셨거나, 설치과정 중 Delayed-Copy기능이 사용되었으면 Server 로 등록될 화일은 시스템이 재시작될 때 등록됩니다.
※
Server 로 등록하도록 지정된 화일은 설치시 타겟 시스템에 같은 화일이 이미 있어서 설치하지 않았더라도 항상 등록되며, 제거시 화일이 삭제되지 않는 한 등록은 해제되지 않습니다.
※
등록이 가능하지 않은 화일을 등록하도록 지정하시면 설치시 경고 메시지를 내므로 반드시 등록이 가능한 화일만 등록하도록 지정하세요.
<TypeLib 등록> 체크박스
설치할 화일이 Type Library (.tlb) 화일인 경우, 이 체크박스로 설치시 화일을 타겟 시스템에 자동으로 등록하거나, 제거시 자동으로 등록을 해제하도록 지정하실 수 있습니다.
※
만약, 설치완료 후 시스템을 재시작하도록 지정하셨거나, 설치과정 중 Delayed-Copy기능이 사용되었으면 Type Library 화일은 시스템이 재시작될 때 등록됩니다.
※
Type Library 화일로 등록하도록 지정된 화일은 설치시 타겟 시스템에 같은 화일이 이미 있어서 설치하지 않았더라도 항상 등록되며, 제거시 화일이 삭제되지 않는 한 등록은 해제되지 않습니다.
※
등록이 가능하지 않은 화일을 등록하도록 지정하시면 설치시 경고 메시지를 내므로 반드시 등록이 가능한 화일만 등록하도록 지정하세요.
- 레지스트리
"레지스트리" 탭은 설치시 타겟 시스템의 시스템 레지스트리에 서브 키를 만들거나 정보를 기록할 때 사용됩니다.
설치할 때 새로 만든 레지스트리 서브 키, 기록하거나 겹쳐 쓴 정보는 특별히 지정하지 않으면 제거시 모두 삭제됩니다.
또, 설치시 InstallFactory가 새로 만든 서브 키 아래에 있는 설치 이후에 만들어진 서브 키도 특별히 지정하지 않는 한 제거시 모두 삭제됩니다.
레지스트리 항목 리스트 창
설치할 때 타겟 시스템의 시스템 레지스트리에 만들 서브 키와 기록할 레지스트리 정보는 이 창에 모두 나타나며, 각 항목을 더블클릭하시거나 마우스의 오른쪽 버튼으로 추가, 수정, 삭제할 수 있습니다.
<추가> 버튼
만들거나 기록할 레지스트리 항목을 추가할 수 있는 버튼입니다.
이 버튼을 누르시면 만들거나 기록할 레지스트리 항목을 설정할 수 있는 대화상자가 나타납니다.
<레지스트리 항목 리스트 창>에서 마우스의 오른쪽 버튼을 클릭하셔도 레지스트리 항목을 추가할 수 있습니다.
<수정> 버튼
선택된 레지스트리 항목을 수정할 수 있는 버튼입니다.
<레지스트리 항목 리스트 창>에서 해당 항목을 더블클릭하시거나 마우스의 오른쪽 버튼을 클릭하셔도 레지스트리 항목을 수정하실 수 있습니다.
<삭제> 버튼
선택된 레지스트리 항목을 삭제할 수 있는 버튼입니다.
<레지스트리 항목 리스트 창>에서 해당 항목을 마우스의 오른쪽 버튼으로 클릭하셔도 레지스트리 항목을 삭제하실 수 있습니다.
레지스트리항목 추가/수정 대화상자
레지스트리 항목을 추가하거나 수정하시면 나타나는 대화상자로, 레지스트리 항목의 내용을 설정할 수 있는 여러 가지 입력창을 가지고 있습니다.
<루트 키> 콤보박스
만들 서브 키 또는 기록할 레지스트리 정보의 루트 키를 선택할 수 있는 콤보박스로, HKEY_CLASSES_ROOT, HKEY_CURRENT_USER, HKEY_LOCAL_MACHINE, HKEY_USERS 중 하나를 선택할 수 있습니다.
<서브 키> 입력창
만들 서브 키 또는 기록할 레지스트리 정보의 서브 키를 입력하는 창입니다.
<값의 이름> 입력창
기록할 레지스트리 정보의 키 이름을 지정하는 창입니다.
이 항목을 지정하지 않으시면 기본값을 설정합니다.
<값의 형> 라디오 버튼
이 라디오 버튼으로 기록할 레지스트리 값의 형을 지정하실 수 있습니다.
"문자열 값" 라디오 버튼을 선택하시면 다음의 "값" 입력창에는 최대 256 문자로 이루어진 문자열을 지정하실 수 있고, "DWORD 값" 라디오 버튼을 선택하시면 다음의 "값" 입력창에는 하나의 더블워드(4바이트) 크기의 10진(Decimal) 또는 16진(Hexa Decimal) 수를 지정하실 수 있으며, "이진 값" 라디오 버튼을 선택하시면 다음의 "값" 입력창에는 최대 256개의 1바이트 크기를 갖는 16진(Hexa Decimal) 수를 지정하실 수 있습니다.
<값> 입력창
기록할 레지스트리 정보의 값을 지정하는 창입니다.
만약, 위에서 값의 형을 "문자열 값"으로 지정하셨다면 최대 256문자로 이루어진 문자열을 지정하실 수 있고, "DWORD 값" 라디오 버튼을 선택하셨다면 하나의 더블워드(4바이트) 크기의 10진 또는 16진 수를 지정하실 수 있으며, "이진 값" 라디오 버튼을 선택하셨다면 최대 256개의 1바이트 크기를 갖는 16진 수를 지정하실 수 있습니다.
"문자열 값"을 지정하실 때는 다음의 폴더 예약어가 사용될 수 있으며, "DWORD 값"을 지정하실 때, 10진 수의 표현은 10진 숫자로만, 16진 수의 표현은 16진 숫자 앞에 "0x" 또는 "0X"를 붙이시면 되고, "이진 값"의 지정은 16진 수로만 지정하실 수 있지만 16진 숫자 앞에 "0x"나 "0X"는 붙이지 않아도 되며, 여러 개의 "이진 값"을 지정하실 때는 ","나 ";" 또는 공백으로 값을 구분하시면 됩니다.
문자열 값의 지정에 사용할 수 있는 폴더 예약어:{WinDrive}
타겟 시스템의 윈도우즈가 설치된 드라이브로 확장됩니다.
{WinDir}
타겟 시스템의 윈도우즈 디렉토리로 확장됩니다.
{WinSysDir}
타겟 시스템의 윈도우즈 시스템 디렉토리로 확장됩니다.
{ProgramFiles}
타겟 시스템의 "Program Files" 폴더가 있는 절대경로로 확장됩니다.
{CommonFiles}
타겟 시스템의 "Common Files" 폴더가 있는 절대경로로 확장됩니다.
{InstallDrive}
어플리케이션이나 프로그램이 설치된 드라이브로 확장됩니다.
{InstallDir}
어플리케이션이나 프로그램이 설치된 디렉토리로 확장됩니다.
{InstallFileDrive}
설치화일이 있는 드라이브로 확장됩니다.
{InstallFileDir}
설치화일이 있는 디렉토리로 확장됩니다.
{TempDir}
타겟 시스템의 임시 디렉토리로 확장됩니다.
{InstallDate}
설치할 때의 날짜가 YYYY-MM-DD 형태로 기록됩니다.
위의 예약어는 창의 오른쪽에 있는 "<"를 눌러 선택해서 입력할 수도 있습니다.
DWORD 값 지정 예:
12345678 / 0x89ABCDEF / -789 / -0xabcd
이진 값 지정 예:
12, 23,56,78 / ab, cd ef / 0xAB, 0 0xc,ff
|
※ |
만약, <값의 이름>과 <값>에 아무 것도 지정하지 않고, <값의 형>을 "문자열 값"으로 지정한 경우, InstallFactory는 <루트 키>와 <서브 키>로 지정한 레지스트리 키만 만듭니다. |
- <p>
<설치시 이미 설정된 값이 있으면 이 값은 기록하지 않음> 체크박스
InstallFactory는 설치시 타겟 시스템의 레지스트리에 이미 기록할 정보의 키가 있고 값이 설정되어 있어도 새로 설치할 값을 겹쳐 쓰지만 이 체크박스로 겹쳐 쓰지 않도록 지정하실 수 있습니다.
<제거시 이 키 또는 값은 삭제하지 않음> 체크박스
InstallFactory는 설치시 타겟 시스템의 레지스트리에 새로 만든 서브 키, 기록하거나 겹쳐 쓴 정보는 제거시 모두 삭제하지만 이 체크박스로 삭제하지 않도록 지정하실 수 있습니다.
- </p>
- INI
"INI" 탭은 설치시 타겟 시스템의 시스템 INI화일, 또는 새로운 사용자 INI화일을 만들거나 INI섹션, INI키, INI값 등을 기록할 때 쓰입니다.
설치시 InstallFactory가 새로 만든 INI화일이나 기록한 INI섹션, INI키, INI값 등은 특별히 지정하지 않으면 제거시 모두 삭제됩니다.
또, 제거시, INI키를 삭제한 후, 대상 INI섹션이 어떠한 INI키도 가지고 있지 않으면 대상 INI섹션은 삭제되며, INI섹션을 삭제한 후, 대상 INI화일이 어떠한 INI섹션도 가지고 있지 않으면 대상 INI화일은 삭제됩니다.
INI항목 리스트 창
설치시 타겟 시스템에 만들 INI화일이나 기록할 INI항목은 이 창에 모두 나타나며, 각 항목을 더블클릭하시거나 마우스의 오른쪽 버튼으로 추가, 수정, 삭제하실 수 있습니다.
<추가> 버튼
만들거나 기록할 INI항목을 추가할 수 있는 버튼입니다.
이 버튼을 누르시면 만들거나 기록할 INI항목을 설정할 수 있는 대화상자가 나타납니다.
<INI항목 리스트 창>에서 마우스의 오른쪽 버튼을 클릭하셔도 INI항목을 추가할 수 있습니다.
<수정> 버튼
선택된 INI항목을 수정할 수 있는 버튼입니다.
<INI항목 리스트 창>에서 해당 항목을 더블클릭하시거나 마우스의 오른쪽 버튼을 클릭하셔도 INI항목을 수정하실 수 있습니다.
<삭제> 버튼
선택된 INI항목을 삭제할 수 있는 버튼입니다.
<INI항목 리스트 창>에서 해당 항목을 마우스의 오른쪽 버튼으로 클릭하셔도 INI항목을 삭제하실 수 있습니다.
INI항목 추가/수정 대화상자
INI항목을 추가하거나 수정하시면 나타나는 대화상자로 INI항목의 내용을 설정할 수 있는 여러 가지 입력창을 가지고 있습니다.
<화일> 입력창
만들거나 기록할 정보의 INI화일 이름을 입력하는 창입니다.
설치시 이 이름의 화일이 존재하지 않으면 이 이름의 화일을 새로 만듭니다.
화일의 이름에는 폴더 예약어, 상대경로, 절대경로를 사용할 수 있으며, 화일 이름이나 상대경로로 지정하신 경우에는 어플리케이션이나 프로그램이 설치된 폴더가 기본 경로가 되며 필요하면 새로운 폴더를 만듭니다.
화일의 이름에는 다음의 폴더 예약어나 화일 예약어를 사용하실 수 있습니다.
INI화일 이름에 사용할 수 있는 폴더 예약어 또는 화일 예약어:{WinIni}
타겟 시스템의 Windows 디렉토리에 있는 WIN.INI화일이 대상 INI화일이 됩니다.
{WinDrive}
타겟 시스템의 윈도우즈가 설치된 드라이브로 확장됩니다.
{WinDir}
타겟 시스템의 윈도우즈 디렉토리로 확장됩니다.
{WinSysDir}
타겟 시스템의 윈도우즈 시스템 디렉토리로 확장됩니다.
{ProgramFiles}
타겟 시스템의 "Program Files" 폴더가 있는 절대경로로 확장됩니다.
{CommonFiles}
타겟 시스템의 "Common Files" 폴더가 있는 절대경로로 확장됩니다.
{InstallDrive}
어플리케이션이나 프로그램이 설치된 드라이브로 확장됩니다.
{InstallDir}
어플리케이션이나 프로그램이 설치된 디렉토리로 확장됩니다.
{InstallFileDrive}
설치화일이 있는 드라이브로 확장됩니다.
{InstallFileDir}
설치화일이 있는 디렉토리로 확장됩니다.
{TempDir}
타겟 시스템의 임시 디렉토리로 확장됩니다.
위의 예약어는 창의 오른쪽에 있는 화살표를 눌러 선택해서 입력할 수도 있습니다.
<섹션> 입력창
만들거나 기록할 INI항목의 섹션의 이름을 지정하는 창입니다.
<키> 입력창
만들거나 기록할 INI항목의 키의 이름을 지정하는 창입니다.
<값> 입력창
기록할 INI항목의 값을 지정하는 창입니다.
기록할 INI 값에는 다음의 폴더 예약어가 사용될 수 있습니다.
INI 값에 사용할 수 있는 폴더 예약어:{WinDrive}
타겟 시스템의 윈도우즈가 설치된 드라이브로 확장됩니다.
{WinDir}
타겟 시스템의 윈도우즈 디렉토리로 확장됩니다.
{WinSysDir}
타겟 시스템의 윈도우즈 시스템 디렉토리로 확장됩니다.
{ProgramFiles}
타겟 시스템의 "Program Files" 폴더가 있는 절대경로로 확장됩니다.
{CommonFiles}
타겟 시스템의 "Common Files" 폴더가 있는 절대경로로 확장됩니다.
{InstallDrive}
어플리케이션이나 프로그램이 설치된 드라이브로 확장됩니다.
{InstallDir}
어플리케이션이나 프로그램이 설치된 디렉토리로 확장됩니다.
{InstallFileDrive}
설치화일이 있는 드라이브로 확장됩니다.
{InstallFileDir}
설치화일이 있는 디렉토리로 확장됩니다.
{TempDir}
타겟 시스템의 임시 디렉토리로 확장됩니다.
{InstallDate}
설치할 때의 날짜가 YYYY-MM-DD 형태로 기록됩니다.
위의 예약어는 창의 오른쪽에 있는 "<"를 눌러 선택해서 입력할 수도 있습니다.
<설치시 이미 설정된 값이 있으면 이 값은 기록하지 않음> 체크박스
InstallFactory는 설치시 타겟 시스템에 이미 만들 INI화일 있고, 기록할 정보의 섹션, 키에 값이 이미 설정되어 있어도 새로 설치할 값을 겹쳐 쓰지만 이 체크박스로 겹쳐 쓰지 않도록 지정하실 수 있습니다.
※
InstallFactory는, 키만 존재하고 키의 값이 공백(Blank)인 키는 기록된 정보가 없는 키로 취급합니다.
<제거시 이 값은 삭제하지 않음> 체크박스
InstallFactory는 설치시 타겟 시스템에 새로 만든 INI화일, INI섹션, INI키, 기록하거나 겹쳐 쓴 값은 제거시 모두 삭제하지만 이 체크박스로 삭제하지 않도록 지정하실 수 있습니다.
- 실행
"실행" 탭은 소스 폴더 화일, 기타 화일, 단축 아이콘, 레지스트리항목, INI항목 등의 설치가 완료된 후 실행할 사용자 설치프로그램이나, 모든 설치과정이 완료된 후 실행할 프로그램 등을 지정할 수 있는 곳입니다.
<설치시 실행할 사용자 설치프로그램> 체크박스
이 체크박스로 사용자 설치프로그램을 지정하거나 지정하지 않을 수 있습니다.
<사용자 설치프로그램> 입력창
사용자 설치프로그램은 소스 폴더 화일, 기타 화일, 단축 아이콘, 레지스트리항목, INI항목 등의 설치가 완료된 후, InstallFactory가 할 수 없는 나머지 설치 과정을 수행하는 사용자가 만든 프로그램, 윈도우즈 프로그램, 배치화일 등을 말하며, 이 프로그램의 수행이 종료되면 다음 설치 과정으로 진행합니다.
사용자 설치프로그램을 지정하시려면 입력창에 경로를 직접 입력하시거나, 다음의 폴더 예약어를 사용할 수 있으며, 사용자 설치프로그램이 설치할 화일 중에 있는 화일이라면 <찾아보기>를 눌러 선택하실 수 있고, 특히, 소스화일 중에 있는 화일이라면 상대경로만 입력하셔도 됩니다.
사용자 설치프로그램은 타겟 시스템에 있는 화일이 될 수도 있으며, 이 경우, 사용자 설치프로그램의 지정에는 반드시 폴더 예약어를 사용하셔야 하며, 만약, 설치시 타겟 시스템에서 지정하신 화일을 찾을 수 없으면 InstallFactory는 타겟 시스템의 Windows 시스템 디렉토리, Windows 디렉토리, 현재 작업 디렉토리, Path로 지정된 디렉토리에서 지정하신 화일을 검색합니다.
사용자 설치프로그램을 지정할 때 사용할 수 있는 폴더 예약어:{WinDrive}
타겟 시스템의 윈도우즈가 설치된 드라이브로 확장됩니다.
{WinDir}
타겟 시스템의 윈도우즈 디렉토리로 확장됩니다.
{WinSysDir}
타겟 시스템의 윈도우즈 시스템 디렉토리로 확장됩니다.
{ProgramFiles}
타겟 시스템의 "Program Files" 폴더가 있는 절대경로로 확장됩니다.
{CommonFiles}
타겟 시스템의 "Common Files" 폴더가 있는 절대경로로 확장됩니다.
{InstallDrive}
어플리케이션이나 프로그램이 설치된 드라이브로 확장됩니다.
{InstallDir}
어플리케이션이나 프로그램이 설치된 디렉토리로 확장됩니다.
{InstallFileDrive}
설치화일이 있는 드라이브로 확장됩니다.
{InstallFileDir}
설치화일이 있는 디렉토리로 확장됩니다.
{TempDir}
타겟 시스템의 임시 디렉토리로 확장됩니다.
{UserTempDir}
설치시 InstallFactory가 타겟 시스템의 임시 디렉토리에 만드는 디렉토리로 확장되며, 이 디렉토리와 이 디렉토리로 안에 있는 모든 디렉토리와 화일은 설치 완료시 삭제됩니다.
위의 예약어는 창의 오른쪽의 버튼을 눌러 선택해서 입력할 수도 있습니다.
<사용자 설치프로그램의 명령행 인수> 입력창
사용자 설치프로그램의 명령행 인수를 지정할 수 있는 창입니다.
이 명령행 인수에는 위의 사용자 설치프로그램을 지정할 때 사용할 수 있는 폴더 예약어를 사용하실 수 있습니다.
<실행 중 위자드 창 숨기기> 체크박스
이 체크박스는 사용자 설치프로그램이 실행될 때 위자드 창을 숨길지를 설정하는 체크박스입니다.
<실행 완료 후 삭제> 체크박스
이 체크박스는 사용자 설치프로그램의 실행이 끝나면 삭제할지를 설정하는 체크박스입니다.
※
사용자 설치프로그램의 작업 디렉토리는 사용자 설치프로그램이 있는 디렉토리가 됩니다.
<설치 완료 후 실행할 프로그램> 체크박스
이 체크박스로 설치한 어플리케이션이나 프로그램의 특정 화일을 실행하거나 실행하지 않도록 할 수 있습니다.
<설치 완료 후 실행할 프로그램> 입력창
설치 완료 후 실행할 프로그램은 모든 설치과정이 완료된 후, 필요하면 시스템이 재시작된 후에 실행될 프로그램을 말하며, 이 설치 완료 후 실행할 프로그램을 지정하시려면 입력창에 경로를 직접 입력하시거나, 다음의 폴더 예약어를 사용하실 수 있으며, 설치 완료 후 실행할 프로그램이 설치할 화일 중에 있는 화일이라면 <찾아보기>를 눌러 선택하실 수 있고, 특히, 소스화일 중에 있는 화일이라면 상대경로만 입력하셔도 됩니다.
설치 완료 후 실행할 프로그램은 타겟 시스템에 있는 화일이 될 수도 있으며, 이 경우, 설치 완료 후 실행할 프로그램의 지정에는 반드시 폴더 예약어를 사용하셔야 하며, 만약, 설치시 타겟 시스템에서 지정하신 화일을 찾을 수 없으면 InstallFactory는 타겟 시스템의 Windows 시스템 디렉토리, Windows 디렉토리, 현재 작업 디렉토리, Path로 지정된 디렉토리에서 지정하신 화일을 검색합니다.
설치 완료 후 실행할 프로그램을 지정할 때 사용할 수 있는 폴더 예약어:{WinDrive}
타겟 시스템의 윈도우즈가 설치된 드라이브로 확장됩니다.
{WinDir}
타겟 시스템의 윈도우즈 디렉토리로 확장됩니다.
{WinSysDir}
타겟 시스템의 윈도우즈 시스템 디렉토리로 확장됩니다.
{ProgramFiles}
타겟 시스템의 "Program Files" 폴더가 있는 절대경로로 확장됩니다.
{CommonFiles}
타겟 시스템의 "Common Files" 폴더가 있는 절대경로로 확장됩니다.
{InstallDrive}
어플리케이션이나 프로그램이 설치된 드라이브로 확장됩니다.
{InstallDir}
어플리케이션이나 프로그램이 설치된 디렉토리로 확장됩니다.
{InstallFileDrive}
설치화일이 있는 드라이브로 확장됩니다.
{InstallFileDir}
설치화일이 있는 디렉토리로 확장됩니다.
{TempDir}
타겟 시스템의 임시 디렉토리로 확장됩니다.
위의 예약어는 창의 오른쪽의 버튼을 눌러 선택해서 입력할 수도 있습니다.
<설치 완료 후 실행할 프로그램 명령행 인수> 입력창
설치 완료 후 실행할 프로그램의 명령행 인수를 지정할 수 있는 창입니다.
이 명령행 인수에는 위의 설치 완료 후 실행할 프로그램을 지정할 때 사용할 수 있는 폴더 예약어를 사용하실 수 있습니다.
<설치 완료 후 실행하기 선택 가능> 체크박스
이 체크박스는 설치 완료 후 실행할 프로그램의 실행을 사용자가 선택할 수 있도록 설치 종료창에 <프로그램 실행> 체크박스를 만들지를 설정합니다.
※
설치 완료 후 실행할 프로그램의 작업 디렉토리는 설치 완료 후 실행할 프로그램이 있는 디렉토리가 됩니다.
- 제거
"제거" 탭은 설치화일이 설치한 어플리케이션이나 프로그램을 제거할 때 필요한 여러 가지 사항을 설정할 수 있는 곳입니다.
<제거> 체크박스
이 체크박스로 설치 프로그램이 제거기능을 갖도록 할지를 설정할 수 있습니다.
제거기능을 갖도록 하면 제거모듈이 타겟 시스템의 윈도우즈 폴더에 설치되고 프로그램이나 어플리케이션이 설치된 폴더에 제거 정보 화일이 설치되며 제어판이나 프로그램그룹의 제거 단축 아이콘을 이용해 설치한 프로그램이나 어플리케이션을 사용자 시스템으로부터 제거할 수 있습니다.
InstallFactory는 제거시 현재 사용 중인 화일은 Delayed-Delete기능으로 삭제하는데, 이 기능으로 삭제된 화일은 시스템이 재시작될 때 실제로 삭제됩니다.
<설치시 만든 폴더 안에 설치 이후에 만들어진 화일이나 폴더가 있으면> 라디오 버튼
프로그램이나 어플리케이션이 설치된 이후에 설치 폴더 내에는 여러 화일이나 폴더가 새로 만들어질 수 있는데, 이 라디오버튼으로 제거시 설치한 프로그램이나 어플리케이션이 설치된 폴더 내의 이러한 화일들을 어떻게 처리할지를 지정하실 수 있으며, 다음 중 하나를 선택하실 수 있습니다.
삭제할지 물어보기
이 버튼을 선택하시면 설치시 만든 폴더 안에 있는 설치 이후에 만들어진 화일을 삭제하기 전에 먼저 물어봅니다.
모두 삭제
이 버튼을 선택하시면 설치시 만든 폴더 안에 있는 설치 이후에 만들어진 화일을 모두 삭제합니다.
그냥 두기
이 버튼을 선택하시면 설치시 만든 폴더 안에 있는 설치 이후에 만들어진 화일은 삭제하지 않습니다.
※
제거시 InstallFactory는 설치시 새로 만든 폴더와 설치한 화일만 삭제하므로 만약, 윈도우즈 디렉토리에 프로그램을 설치하신 경우라도 제거방법을 설치시 만든 폴더와 폴더 안의 화일 모두 삭제하도록 하셔도 안전한 제거가 가능합니다.
※
설치한 화일 중 윈도우즈 Help화일 있으면 이 화일은 .GID 화일이나 .FTS 화일을 만들게 되는데, InstallFactory는 제거시 이런 화일들을 자동으로 삭제합니다.
<제어판의 '프로그램 추가/제거' 항목에 등록> 체크박스
이 체크박스는 제어판을 이용한 제거기능을 사용할지를 설정하는 체크박스입니다.
<제어판의 '프로그램 추가/제거' 항목에 등록할 이름> 입력창
이 입력창에 지정하신 이름으로 제어판의 '프로그램 추가/제거' 항목에 등록됩니다.
이 이름을 지정하지 않으시면 타이틀로부터 이름을 자동으로 만듭니다.
<프로그램그룹에 제거 단축 아이콘 추가> 체크박스
이 체크박스는 프로그램그룹에 제거 단축 아이콘을 추가할지를 설정하는 체크박스입니다.
프로그램그룹에 제거 단축 아이콘을 추가하기 위해서는 "단축 아이콘" 탭에서 프로그램그룹의 이름을 지정하셔서 프로그램그룹을 만들도록 하셔야 합니다.
<프로그램그룹에 추가할 제거 단축 아이콘의 이름> 입력창
이 입력창에 프로그램그룹에 추가할 제거 단축 아이콘의 이름을 지정하실 수 있습니다.
이 이름을 지정하지 않으시면 타이틀로부터 이름을 자동으로 만듭니다.
※
제거기능을 사용하기 위해서는 위의 두 가지 삭제 방법 중 적어도 하나는 선택하셔야 합니다.
<제거시 실행할 사용자 제거프로그램> 체크박스
이 체크박스로 제거시 실행할 사용자 제거프로그램을 지정하거나 지정하지 않을 수 있습니다.
<사용자 제거프로그램> 입력창
제거시 실행할 사용자 제거프로그램은 사용자 설치프로그램이 설치한 항목이나, 설치한 프로그램이나 어플리케이션이 타겟 시스템에 변경한 사항을 삭제하도록 하는 사용자가 만든 프로그램, 윈도우즈 프로그램, 배치화일 등을 말하며, 제거시 이 프로그램이 가장 먼저 실행되며, 이 프로그램의 수행이 종료될 때 "0"을 반환하면 다음 제거과정으로 진행하며, "0" 이외의 값을 반환하면 제거를 중단합니다.
제거시 실행할 사용자 제거프로그램을 지정하시려면 입력창에 경로를 직접 입력하시거나 다음의 폴더 예약어를 사용할 수 있으며, 설치할 화일 중에 있는 화일이라면 <찾아보기>를 눌러 선택하실 수 있고, 특히, 소스화일 중에 있는 화일이라면 상대경로만 입력하셔도 됩니다.
제거시 실행할 사용자 제거프로그램은 타겟 시스템에 있는 화일이 될 수도 있으며, 이 경우, 제거시 실행할 사용자 제거프로그램의 지정에는 반드시 폴더 예약어를 사용하셔야 하며, 만약, 제거시 타겟 시스템에서 지정하신 화일을 찾을 수 없으면 InstallFactory는 타겟 시스템의 Windows 시스템 디렉토리, Windows 디렉토리, 현재 작업 디렉토리, Path로 지정된 디렉토리에서 지정하신 화일을 검색합니다.
제거시 실행할 사용자 제거프로그램을 지정할 때 사용할 수 있는 폴더 예약어:{WinDrive}
타겟 시스템의 윈도우즈가 설치된 드라이브로 확장됩니다.
{WinDir}
타겟 시스템의 윈도우즈 디렉토리로 확장됩니다.
{WinSysDir}
타겟 시스템의 윈도우즈 시스템 디렉토리로 확장됩니다.
{ProgramFiles}
타겟 시스템의 "Program Files" 폴더가 있는 절대경로로 확장됩니다.
{CommonFiles}
타겟 시스템의 "Common Files" 폴더가 있는 절대경로로 확장됩니다.
{InstallDrive}
어플리케이션이나 프로그램이 설치된 드라이브로 확장됩니다.
{InstallDir}
어플리케이션이나 프로그램이 설치된 디렉토리로 확장됩니다.
{InstallFileDrive}
설치화일이 있는 드라이브로 확장됩니다.
{InstallFileDir}
설치화일이 있는 디렉토리로 확장됩니다.
{TempDir}
타겟 시스템의 임시 디렉토리로 확장됩니다.
위의 예약어는 창의 오른쪽의 버튼을 눌러 선택해서 입력할 수도 있습니다.
<사용자 제거프로그램 명령행 인수> 입력창
제거시 실행할 사용자 제거프로그램의 명령행 인수를 지정하실 수 있는 창입니다.
이 명령행 인수에는 위의 제거시 실행할 사용자 제거프로그램을 지정할 때 사용할 수 있는 폴더 예약어를 사용하실 수 있습니다.
※
제거시 실행할 사용자 제거프로그램의 작업 디렉토리는 제거시 실행할 사용자 제거프로그램이 있는 디렉토리가 됩니다.
설치화일 만들기
창의 우측 상단에 있는 <설치화일 만들기> 버튼으로 위의 각 탭에서 설정하신 내용대로 설치화일 만들기를 시작하실 수 있습니다.
설치화일을 만들 때, 이미 있는 설치화일에 겹쳐서 만들 경우, 기존 설치화일의 모든 볼륨은 먼저 삭제된 후 설치화일이 만들어지며, 설치화일을 만드는 중 설치화일 만들기를 중단하시면 만들어지던 설치화일의 모든 볼륨은 삭제됩니다.
설치화일이 성공적으로 만들어지면 설치화일의 이름에 .txt확장자를 붙인 Report화일이 설치화일이 만들어진 폴더에 만들어집니다.
- <p> </p>
콘텍스트 메뉴를 이용한 설치화일 만들기
윈도우즈 탐색기에서 폴더를 마우스의 오른쪽 버튼으로 클릭한 후 "설치화일 만들기" 메뉴 아이템을 선택하시면 더욱 편리하게 설치화일을 만들 수 있습니다.
콘텍스트 메뉴를 이용해 설치화일 만들기를 하시면 "임시 프로젝트"가 만들어지며, 폴더의 이름으로 "일반" 탭의 기본적인 항목들이 자동으로 설정되며, 프로젝트의 이름을 변경해서 정규 프로젝트로 만드실 수도 있습니다.
InstallFactory 프로젝트 매니저의 사용법
InstallFactory 프로젝트 매니저는 구 버전 프로젝트 화일의 프로젝트 정보를 새로운 프로젝트 포맷으로 변환하거나 두 프로젝트 화일의 프로젝트 정보를 복사, 삭제 및 새로운 프로젝트 화일을 만들 수 있도록 하여 구 버전 InstallFactory 프로젝트를 새 버전 InstallFactory 프로젝트로 Import하거나 중요한 프로젝트의 Backup을 용이하게 할 수 있도록 합니다.
InstallFactory 프로젝트 매니저의 메인 창은 동일한 두 프로젝트 리스트 창을 가지고 있으며 각 프로젝트 리스트 창에는 <열기>버튼으로 다른 두 프로젝트 화일이 열려질 수 있으며, <만들기>버튼으로 새로운 프로젝트 화일을 만들 수 있습니다.
프로젝트 화일을 열면 각 프로젝트 리스트 창에는 열린 프로젝트 화일에 있는 모든 프로젝트가 나타나며, 선택된 프로젝트는 <삭제>버튼으로 삭제될 수 있고, <→>버튼이나 <←> 버튼으로 복사될 수 있으며, 복사시 새로운 프로젝트 포맷으로 변환되며 또, 프로젝트 리스트 창의 프로젝트를 더블클릭하시면 프로젝트의 간략한 정보를 보실 수 있습니다.
|
※ |
프로젝트 화일의 프로젝트는 30개를 넘을 수 없습니다. |
|
※ |
가능하면, InstallFactory가 현재 사용 중인 프로젝트 화일은 프로젝트 매니저로 편집하지 않는 것이 좋습니다. |
- 설치화일 아이콘 변경
InstallFactory의 설치/제거 모듈은, 시스템에 InstallFactory로 설치한 어플리케이션이 여러 개 있을 경우, 이 어플리케이션들의 설치와 제거에 공동으로 사용되므로 InstallFactory로 만든 설치화일의 아이콘을 바꾸는 것은 그리 권장하지 않습니다.
그래서, InstallFactory에는 이 기능을 넣어두지 않았지만 InstallFactory로 만든 설치화일의 아이콘은 Microangelo 같은 아이콘 에디터의 Librarian 툴이나, eXeScope 같은 리소스 에디터를 사용하시면 간단히 바꿀 수 있습니다.
이 때, 주의하실 점은, 반드시 동일 규격의 아이콘으로 바꿔야 하며, 가급적 설치 아이콘 이외의 아이콘은 바꾸지 않는 것이 좋습니다.
<li>Visual Basic 어플리케이션 설치
Visual Basic 어플리케이션은 여러 DLL화일과 OLE Server(OCX) 화일, TypeLib 화일을 설치 및 등록할 필요가 있어서 설치하기 다소 까다로운 어플리케이션입니다.
하지만, InstallFactory는 이러한 Visual Basic 어플리케이션의 설치에도 충분히 대응할 수 있도록 공유 DLL 화일과 OLE Server(OCX) 화일, TypeLib 화일의 설치 및 등록 기능을 갖추고 있습니다.
Visual Basic 어플리케이션을 설치하기 위해서는 다음 화일들을 기타 화일로 포함시키고 아래와 같이 설정합니다. (다음 예는 Visual Basic이 "C:\Program Files\DevStudio\VB"에 설치되어 있는 경우를 가정한 것입니다.)
C:\Program Files\DevStudio\VB\SETUPKIT\KITFIL32\SYS32\StdOle2.tlb
설치 폴더: {WinSysDir}
설치시 화일이 이미 있으면: 설치할 화일이 신 버전이면 겹쳐쓰기
제거시: 그냥 두기
(공유 화일: 예)
TypeLib 등록: 예
C:\WINDOWS\SYSTEM\MSVBVMxx.dll (xx는 버전이며, 개발 환경에 따라 50 또는, 60이 될 수 있습니다.)
설치 폴더: {WinSysDir}
설치시 화일이 이미 있으면: 설치할 화일이 신 버전이면 겹쳐쓰기
제거시: 그냥 두기
(공유 화일: 예)
Server 등록: 예
C:\Program Files\DevStudio\VB\SETUPKIT\KITFIL32\SYS32\OleAut32.dll
설치 폴더: {WinSysDir}
설치시 화일이 이미 있으면: 설치할 화일이 신 버전이면 겹쳐쓰기
제거시: 그냥 두기
(공유 화일: 예)
Server 등록: 예
C:\Program Files\DevStudio\VB\SETUPKIT\KITFIL32\SYS32\OlePro32.dll"
설치 폴더: {WinSysDir}
설치시 화일이 이미 있으면: 설치할 화일이 신 버전이면 겹쳐쓰기
제거시: 그냥 두기
(공유 화일: 예)
Server 등록: 예
C:\Program Files\DevStudio\VB\SETUPKIT\KITFIL32\SYS32\AsycFilt.dll
설치 폴더: {WinSysDir}
설치시 화일이 이미 있으면: 설치할 화일이 신 버전이면 겹쳐쓰기
제거시: 그냥 두기
(공유 화일: 예)
C:\Program Files\DevStudio\VB\SETUPKIT\KITFIL32\SYS32\Ctl3d32.dll
설치 폴더: {WinSysDir}
설치시 화일이 이미 있으면: 설치할 화일이 신 버전이면 겹쳐쓰기
제거시: 그냥 두기
(공유 화일: 예)
C:\Program Files\DevStudio\VB\SETUPKIT\KITFIL32\SYS32\ComCat.dll
설치 폴더: {WinSysDir}
설치시 화일이 이미 있으면: 설치할 화일이 신 버전이면 겹쳐쓰기
제거시: 그냥 두기
(공유 화일: 예)
Server 등록: 예
마지막으로, 설치할 어플리케이션이 한글 Visual Basic 어플리케이션일 경우, VBxko.DLL(x 는 버전 번호)을 비롯한, 설치할 어플리케이션이 사용하는 나머지 DLL화일과 OCX화일들을 포함시킵니다.
</li>
- BDE(Borland Database Engine) 설치
Delphi로 개발한 어플리케이션에 많이 사용되는 데이터베이스 엔진인 BDE(Borland Database Engine)를 사용하는 어플리케이션을 설치하는 경우, 설치 중에 타겟 시스템에 BDE를 설치하도록 하시려면, 먼저, Program Files\Common Files\Borland Shared\BDE 폴더에 있는 BDEINST.CAB화일에 포함된 BdeInst.dll화일의 압축을 풀어 기타 화일에 포함시키고 설치 폴더를 {UserTempDir}로 설정하신 후, "설치시 실행할 사용자 설치프로그램"에 다음과 같이 설정하시고 "실행 중 위자드 창 숨김"에 체크를 해두시면 됩니다.
프로그램: {WinSysDir}\RegSvr32.exe
명령행 인수: {UserTempDir}\BdeInst.dll
여기에서 주의하실 점은, 이 BdeInst.dll 화일은 BDE의 설치가 완료된 후에도 얼마동안은 시스템이 사용 중인 상태로 있을 수 있기 때문에 설치 완료시 InstallFactory가 삭제하지 못하는 경우가 있으므로 BdeInst.dll 화일의 설치 위치를 "{InstallDir}"로 지정하시는 것이 좋을 수도 있습니다
또, RegSvr32.exe 화일은 초기 버전 Windows 95에는 없는 경우가 있으므로, 필요하면 함께 설치하셔야 합니다.
※
기타 화일에서, BdeInst.dll 화일의 "Server 등록" 옵션에 체크를 해두셔도 설치시 타겟 시스템에 BDE를 설치하실 수 있습니다.
Aliase 등록.
BDE를 설치하신 후, Aliase를 등록하시려면 InstallFactory가 설치된 폴더의 "Tools\BDEAlias" 폴더에 있는 AddAlias.exe (작성자: Ralf Walhöfer)를 이용하시거나, 다음 코드(작성자: Darko Ivancevic)를 어플리케이션의 메인 프로그램에 포함시키신 후, 프로그램의 최초 실행시 수행하도록 하시면 됩니다.
procedure CreateAlias;
const
FDbDriver = 'PARADOX';
SubDir = 'Data';
var
FAlias: string;
FAliasDir: string;
begin
FAlias := 'aLog2000';
Session.ConfigMode := cmPersistent;
if not Session.IsAlias(FAlias) then
begin
AliasDir := ExtractFilePath(ParamStr(0)) + SubDir;
Session.AddStandardAlias(FAlias, FAliasDir, FDbDriver);
Session.SaveConfigFile;
end;
end;
<li>autoexec.bat에 경로 추가
Windows 환경에서 autoexec.bat에 경로나 환경변수를 설정하는 일이 드물어지고 있어서 InstallFactory에는 이 기능을 넣어두지 않았지만,InstallFactory로 DOS 어플리케이션을 설치하는 경우에는 가끔 필요할 때가 있습니다.
이 때, InstallFactory의 "설치시 실행할 사용자 설치프로그램" 기능을 이용하면 설치시 타겟 시스템의 autoexec.bat에 경로나 환경변수를 설정하는 것이 가능합니다.
autoexec.bat에 경로를 추가하기 위해서는 먼저, 다음 내용의 배치화일을 만든 후 이름을 SetPath.bat 라고 합니다. (이 배치화일은InstallFactory가 설치된 폴더의 "Tools" 폴더에 있습니다.)
@echo off
echo set path=%%path%%;%1>>%2
echo 경로 설정을 완료했습니다. 이 창을 닫아주세요.
그런 후, 이 SetPath.bat 화일을 소스 폴더나 기타 화일에 포함시키고, InstallFactory의 사용자 설치프로그램에 이 화일을 설정한 후, 명령행 인수에 아래의 내용을 설정한 다음 "실행 완료 후 삭제"에 표시를 해두시면 됩니다.
"{InstallDir}" {WinDrive}\autoexec.bat
</li>
|
※ |
타겟 시스템이 Windows NT/2000인 경우, Autoexec.bat의 Path와 Prompt, 환경변수 이외의 설정은 무시됩니다. |
<li> 화일 확장자(Association) 등록
설치시 타겟 시스템에 화일의 확장자를 등록하려면 InstallFactory의 레지스트리 탭에 다음과 같은 레지스트리 항목들을 설정하시면 됩니다.
먼저, 등록할 확장자와 확장자의 내부 이름을 등록하는 레지스트리 항목을 다음과 같이 설정합니다.
루트 키: HKEY_CLASSES_ROOT
서브 키: .ext
값의 형: 문자열 값
값의 이름:
값: MyExtension
여기에서, ".ext"는 등록할 확장자이며, "MyExtension"은 등록할 확장자의 내부 이름입니다.
다음에, 등록할 확장자의 설명을 등록하는 레지스트리 항목을 다음과 같이 설정합니다.
루트 키: HKEY_CLASSES_ROOT
서브 키: MyExtension
값의 형: 문자열 값
값의 이름:
값: MyProgramFile
여기에서, "MyProgramFile"은 등록할 확장자의 설명으로, Windows 탐색기의 "종류" 항목에서 볼 수 있는 내용입니다.
다음에, 등록할 확장자 화일을 표시할 때 사용할 아이콘을 등록하는 레지스트리 항목을 다음과 같이 설정합니다.
루트 키: HKEY_CLASSES_ROOT
서브 키: MyExtension\DefaultIcon
값의 형: 문자열 값
값의 이름:
값: {InstallDir}\MyProg.exe,0
여기에서, "{InstallDir}\MyProg.exe" 부분에 등록할 확장자 화일을 표시할 때 사용할 아이콘을 리소스로 가지고 있는 모듈이나 아이콘 화일을 지정하시면 되고, 콤마(Comma) 다음에는 아이콘 리소스 모듈이나 아이콘 화일이 가지고 있는 아이콘 중 몇 번째 아이콘을 사용할지를 지정하실 수 있으며, 0을 지정하시면 첫 번째 아이콘을 사용하도록 지정하는 것이며, 두 번째 아이콘을 사용하도록 지정하시려면 1로 설정하시면 됩니다.
마지막으로, 등록할 확장자 화일을 더블클릭했을 때 연결된 프로그램이 수행될 수 있도록 등록하는 레지스트리 항목을 다음과 같이 설정합니다.
루트 키: HKEY_CLASSES_ROOT
서브 키: MyExtension\shell\open\command
값의 형: 문자열 값
값의 이름:
값: "{InstallDir}\MyProg.exe" "%1"
</li>
- 바탕화면 배경(Desktop Wall Paper) 설치
다음의 방법을 이용하면 InstallFactory로 설치한 바탕화면 배경을 타겟 시스템에 등록하실 수 있습니다.
먼저, InstallFactory가 설치된 폴더의 "Tools" 폴더에 있는 SetWall.exe를 소스 화일이나 기타 화일로 설치화일에 포함 시키신 후, "설치시 실행할 사용자 설치프로그램"에 이 화일을 설정하고 "명령행 인수"에 바탕화면 배경으로 등록할 화일을 설정하시면 됩니다.
만약, SetWall.exe화일을 소스 화일에 포함시킨 경우라면 "설치시 실행할 사용자 설치프로그램"의 "실행 완료 후 삭제"에 체크를 해두시는 것이 좋으며, 기타 화일에 포함시킨 경우에는 설치 위치를 {UserTempDir}로 하시는 것이 좋습니다.
- 화면 보호기(Screen Saver) 설치
InstallFactory로 화면 보호기를 설치하실 때, 다음과 같이 "설치시 실행할 사용자 설치프로그램"을 설정하시면 설치시 지정하신 화면 보호기를 타겟 시스템에 자동으로 등록하실 수 있습니다.
프로그램: {WinDir}\Rundll32.exe
명령행 인수: {WinSysDir}\Desk.cpl,InstallScreenSaver {WinSysDir}\MyScreenSaver.scr
여기에서, "InstallScreenSaver"부분은 대/소문자를 정확히 구분해서 지정하셔야 하며, "{WinSysDir}\MyScreenSaver.scr"에 등록할 화면 보호기 화일을 지정하시면 됩니다.
- 설치 완료시 홈페이지 연결하기
설치 완료 후 보일 정보화일에 "http:"로 시작하는 홈페이지 URL 주소를 지정하시면 설치 완료시 지정하신 홈페이지에 연결되도록 하실 수 있습니다.
- 인터넷 단축 아이콘(URL Shortcut) 만들기
다음과 같이 하시면 InstallFactory로 특정 홈페이지로 바로 가는 단축 아이콘을 만들 수 있습니다.
먼저, Windows 탐색기에서 마우스의 오른쪽 버튼을 눌러 "새로 만들기" 또는, "등록" 서브 메뉴에 있는 "단축 아이콘" 메뉴 아이템을 선택한 후, 명령줄에 연결할 홈페이지의 URL 주소를 입력하셔서 인터넷 단축 아이콘을 만듭니다.
다음에, 만든 인터넷 단축 아이콘을 소스 폴더에 포함시킨 후, 단축 아이콘 탭에서 이 인터넷 단축 아이콘의 단축 아이콘을 만드시면 됩니다.
|
Copyright(c) 2000, Cho jeonghwan. |
'Computer > OS (Windows, Linux, Android, iOS ..)' 카테고리의 다른 글
| [Android] Activity 중복실행 방지 (0) | 2019.06.25 |
|---|---|
| [Windows] 리소스해커 실행파일 아이콘 변경 (5) | 2019.06.13 |
| [Windows10] 유용한 단축키 (0) | 2019.06.06 |
| Shutdown 명령어 Windows 종료 (0) | 2018.05.21 |
| [Android] Handler Message obj 전달 (what, arg1, arg2) (0) | 2018.05.13 |
