티스토리 뷰
Java로 작성할 프로그램을 exe 실행파일로 만들기입니다.
실행파일로 만들어주는 프로그램들중 제가 알고있는건 JSmooth, exe4j, Launch4j 3가지 인데요.
이 중에서 Launch4j가 작성한 프로그램을 완벽하게 wrapping 해주기 때문에 디코딩될 걱정을 덜어준다는 메리트가 있어서
해당 프로그램을 사용해볼까 합니다.
1. 다운로드
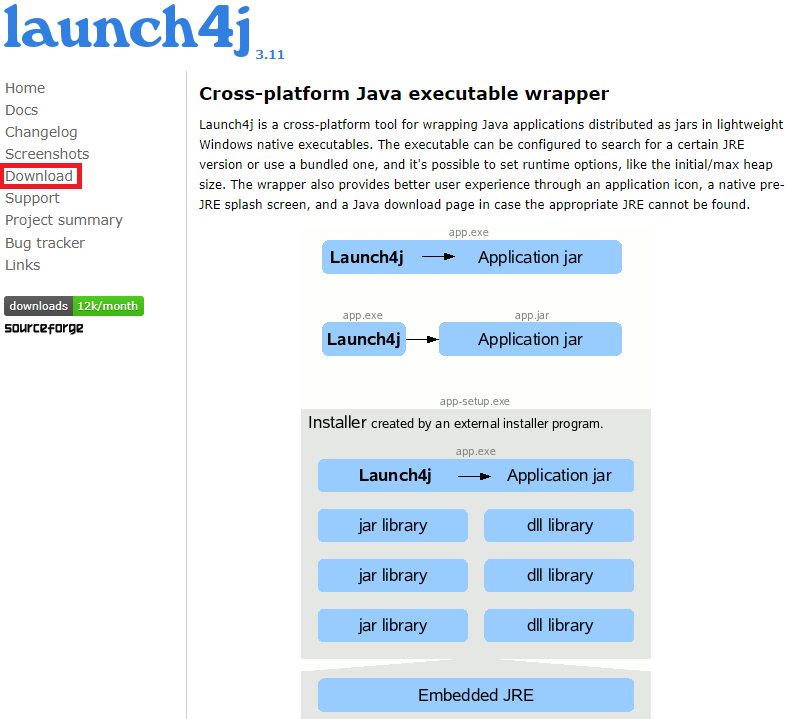
(Lauch4J 공식 홈페이지 : http://launch4j.sourceforge.net/)
위의 링크를 통하여 Launch4J의 공식홈페이지로 가서 Download를 클릭합니다.
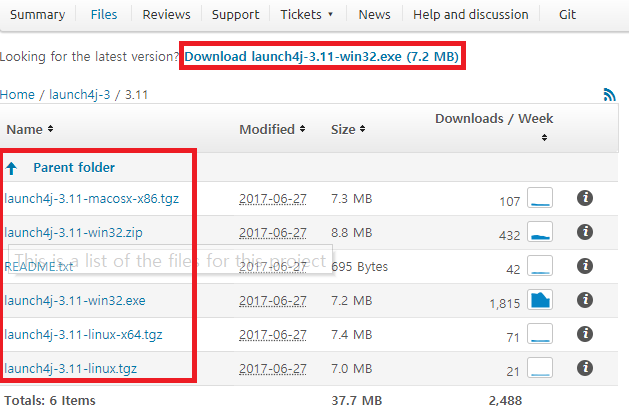
상단의 화면에서 자신의 OS에 맞게 다운로드를 합니다. (저는 상단의 Download launch4j-3.11-win32.exe 를 선택했습니다.)
2. 설치

다운로드가 완료됐습니다. 실행시킵니다.
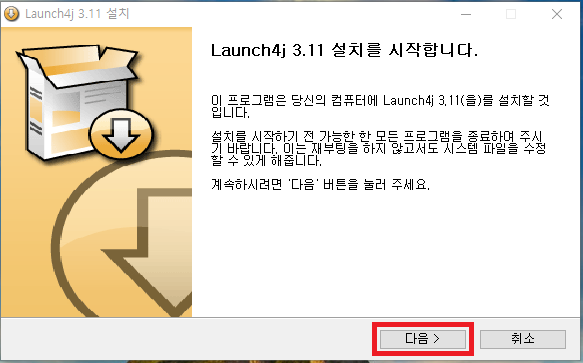
다음!
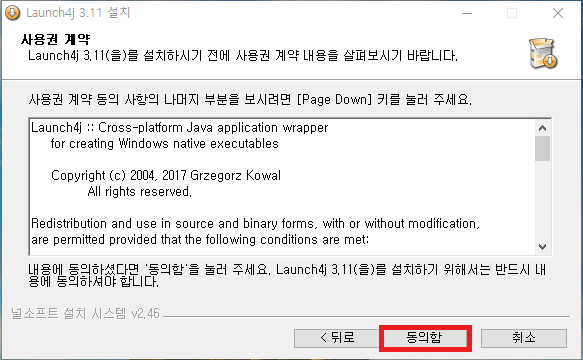
동의함!

설치! 를 누르시면 설치가 진행되며 끝납니다.
3. 실행 (exe 만들기)
이전 포스팅에서 만들었던 jar 파일을 쓸 때가 왔습니다.
(참고 포스팅> CMD창에서 실행가능한 jar파일 생성하기 : http://jinunthing.tistory.com/6)
Launch4j 를 실행시키면 나타나는 화면입니다.
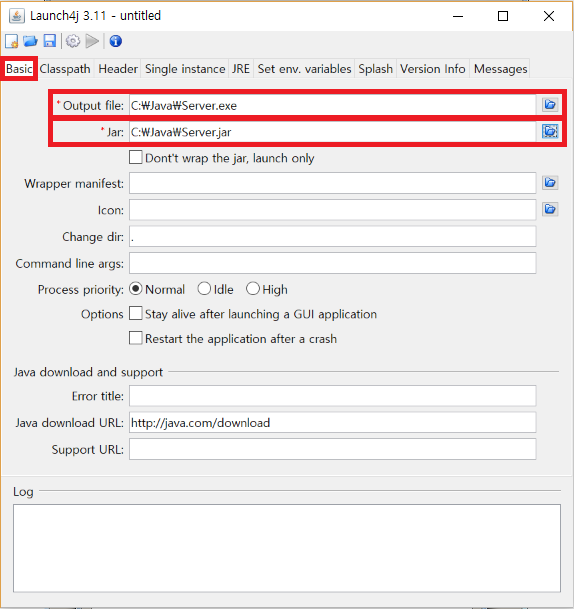
Basic탭에서
Output file에는 exe파일이 나오게 될 경로를 적어주시면 되고
Jar에는 exe파일로 생성할 jar파일을 선택하시면 됩니다.
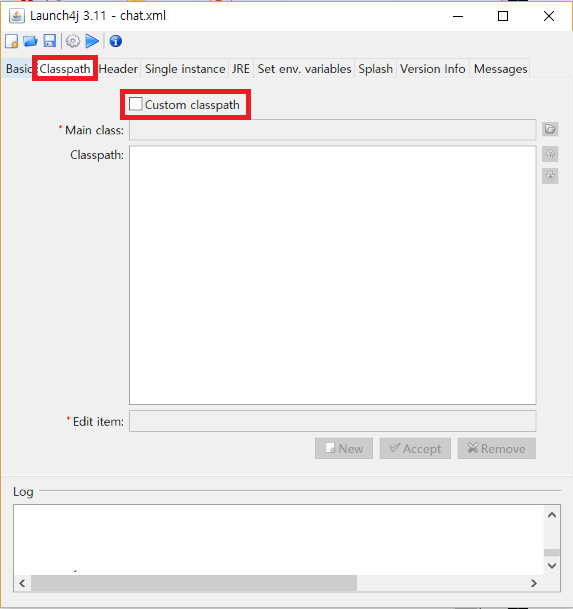
다음은 Classpath탭입니다.
Custom classpath 체크박스를 활성화 시키시면 작성이 가능합니다.
(저는 이미 전 포스팅때 설정을 해놓았기에 따로 적지 않았습니다.)
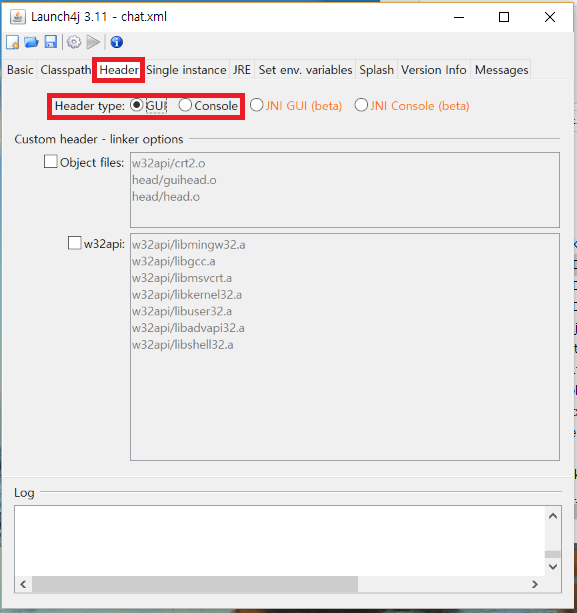
Header 탭입니다.
작성하신 프로그램이 GUI타입이라면 GUI를 콘솔타입이시라면 Console에 체크를 하셔야
프로그램이 정상적으로 실행됩니다.
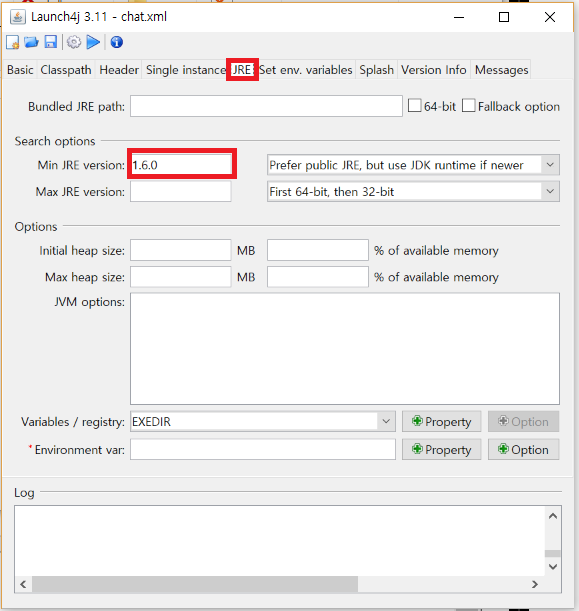
JRE 탭입니다.
하단의 Min JRE version에 1.6.0 버전을 적었습니다.
해당 칸을 비울 시 exe파일로 변환이 되지 않습니다.
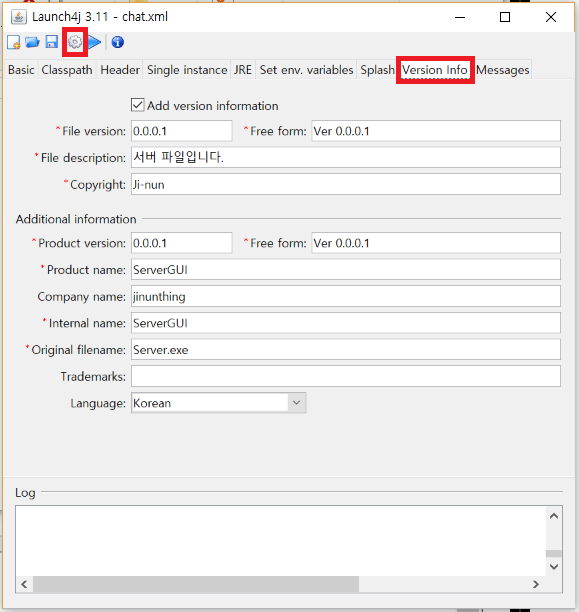
Version Info 탭입니다.
Add version information 체크박스를 활성화 시키면 기입이 가능하게 되며
굳이 적지 않으셔도 됩니다.
설정을 마치셨다면 왼쪽 위 톱니바퀴 버튼을 클릭합니다.
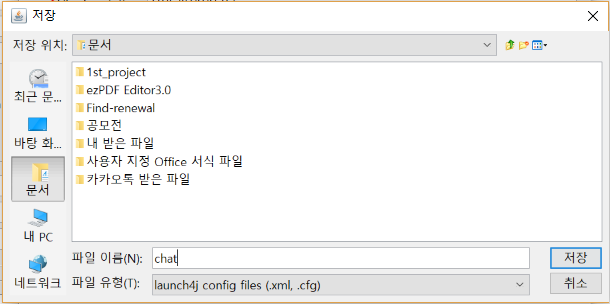
톱니바퀴 버튼을 누르고 나면 나오는 저장 화면 입니다.
지금까지 새롭게 입력한 값을 저장하는 화면입니다.
파일 이름을 적으시고 아무데나 저장하셔도 됩니다.

저장 버튼을 누르고 난 후 Launch4j 화면 하단의 Log창입니다.
Successfully created C:\Java\Server.exe 를 보실 수 있습니다.
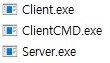
※만약 실행하는 컴퓨터에 JRE가 설치되어있지 않다면 경고메시지가 뜨며 Java 홈페이지를 띄웁니다!
드디어 jar파일로 exe 파일 만들기를 마쳤습니다.
감사합니다^^
'Computer > JAVA' 카테고리의 다른 글
| [Java] 자바 파일 입출력 (파일 저장 및 불러오기) (0) | 2020.02.11 |
|---|---|
| [JAVA] Key Listener, 키보드입력시 focus 이동 (키보드 cursor) (0) | 2020.01.29 |
| [JAVA] File Class (파일정보, 파일목록, 하드디스크 정보 출력) (0) | 2019.06.09 |
| [JAVA] getProperty()으로 시스템속성 구하기 (OS종류, 사용자ID 등) (0) | 2019.06.06 |
| Java 관리자 권한으로 실행하기 (JNA 사용) (0) | 2019.05.22 |
